Fallout 4 is a post-apocalyptic action role-playing game that was developed by Bethesda Game Studios and published by Bethesda Softworks. It was released in 2015 for Microsoft Windows, PlayStation 4, and Xbox One. Players can embark on a variety of quests and missions, and their progress is saved in the form of game saves.
If you’re a Fallout 4 player who has recently switched from Xbox One to PC, you might be wondering how to transfer your game saves from one platform to the other. Fortunately, there are several methods available that can help you move your game saves from Xbox One to PC. In this article, we’ll provide a step-by-step guide on how to transfer Fallout 4 saves from Xbox One to PC. We’ll cover different methods, including using a USB drive, Steam, or a cloud save.
Prerequisites for Transfer
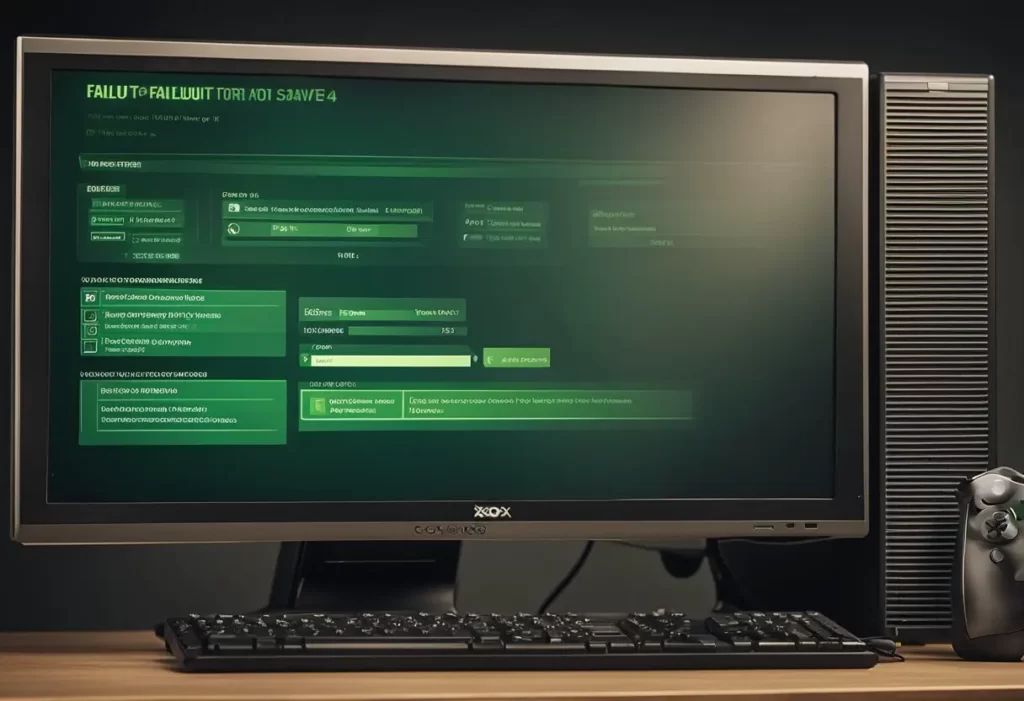
Before transferring Fallout 4 saves from Xbox One to PC, there are a few prerequisites that need to be met. These include checking Xbox One save compatibility, updating Fallout 4 on PC, and ensuring Xbox Live account access.
Check Xbox One Save Compatibility
The first step in transferring Fallout 4 saves from Xbox One to PC is to check Xbox One save compatibility. Unfortunately, Fallout 4 saves cannot be transferred from Xbox One to PC since the two platforms are currently incompatible for that game. However, online game subscription services like Xbox Game Pass allow saves to instantly update across different platforms, but Fallout 4 is currently not available on Game Pass.
Update Fallout 4 on PC
The next step is to update Fallout 4 on PC. To do this, players must ensure that they have the latest version of the game installed on their PC. This can be done by checking for updates through the game’s launcher or through Steam. Players should also make sure that their PC meets the minimum system requirements for Fallout 4.
Ensure Xbox Live Account Access
The final step is to ensure Xbox Live account access. Players must have an Xbox Live account to transfer Fallout 4 saves from Xbox One to PC. They should also ensure that they are signed in to their Xbox Live account on both the Xbox One and PC. This will allow them to access their saved games on both platforms.
In summary, before transferring Fallout 4 saves from Xbox One to PC, players must ensure that their Xbox One saves are compatible with the PC version of the game, update Fallout 4 on PC, and have access to their Xbox Live account on both platforms.
Preparing Your Xbox One

Before transferring your Fallout 4 saves from Xbox One to PC, there are a few things you need to do to ensure that the process goes smoothly. In this section, we will cover the two main steps to prepare your Xbox One for the transfer: syncing your saves with Xbox Live Cloud and backing up your local saves.
Sync Saves with Xbox Live Cloud
The first step is to ensure that your saved game data is synced with Xbox Live Cloud. This is important because it allows you to access your saves from any Xbox One console, as well as from your PC.
To sync your saves with Xbox Live Cloud, follow these steps:
- Press the Xbox button on your controller to open the guide.
- Select “System” and then “Settings.”
- Select “Storage” and then “Manage storage.”
- Select “Saved data” and then “Cloud saves.”
- Ensure that the “Enable cloud saves” option is turned on.
Once you have enabled cloud saves, your saved game data will automatically be synced with Xbox Live Cloud. This means that you can access your saves from any Xbox One console, as well as from your PC.
Backup Local Saves
The second step is to backup your local saves. This is important because it ensures that you have a backup of your saved game data in case anything goes wrong during the transfer process.
To backup your local saves, follow these steps:
- Press the Xbox button on your controller to open the guide.
- Select “System” and then “Settings.”
- Select “Storage” and then “Manage storage.”
- Select “Saved data” and then “This Xbox.”
- Select “Fallout 4” and then “Options.”
- Select “Copy” and then “Copy to USB.”
Once you have backed up your local saves, you can transfer them to your PC using a USB drive or an external hard drive.
Transferring Saves to PC
Transferring saves from Xbox One to PC is not a straightforward process, but it can be done with a bit of technical know-how. This section will cover the two main steps involved in transferring saves: accessing the saves on PC and converting Xbox One saves to PC format.
Accessing the Saves on PC
Before transferring saves, it is necessary to access the saves on the PC. The saves are stored in a folder on the PC, which can be accessed by following these steps:
- Open the File Explorer on the PC.
- Navigate to the Documents folder.
- Open the My Games folder.
- Open the Fallout4 folder.
Inside the Fallout4 folder, there should be a folder named Saves. This folder contains all the saves for the game. If there are no saves in this folder, it means that the game has not been played on the PC yet.
Converting Xbox One Saves to PC Format
The next step is to convert the Xbox One saves to PC format. This is necessary because the saves are not compatible between the two platforms. To convert the saves, follow these steps:
- Connect a USB drive to the Xbox One.
- Navigate to the System tab in the Settings menu.
- Select the Storage option.
- Select the Xbox One storage device.
- Select the Games and Apps option.
- Select the Fallout 4 game.
- Select the Saved Data option.
- Select the Copy to USB option.
- Eject the USB drive from the Xbox One.
Once the USB drive is connected to the PC, the saves can be converted using a third-party tool. One such tool is Modio, which can be downloaded from its official website. After downloading and installing Modio, follow these steps:
- Open Modio on the PC.
- Click on the Open a Save option.
- Navigate to the USB drive and select the Fallout 4 save file.
- Click on the Mod Save option.
- Save the converted save file to the PC.
After following these steps, the converted save file can be placed in the Saves folder on the PC, and the game can be played with the Xbox One save transferred to the PC.
Importing Saves into Fallout 4 on PC

Once the Xbox One saves have been transferred to the PC, users can import them into Fallout 4 on PC. Here are the steps to follow:
Locate the PC Save Folder
First, locate the Fallout 4 save folder on the PC. The path to the save folder is “C:\Users%USERNAME%\Documents\My Games\Fallout4\Saves”. The %USERNAME% variable should be replaced with the username of the PC user.
Transfer and Overwrite Files
Next, transfer the Xbox One save files to the PC save folder. Users can simply drag and drop the files from the Xbox One save folder to the PC save folder. When prompted to overwrite the files, select “Yes”.
It is important to note that users should not rename the save files. The save files must have the same name as the original files to be recognized by Fallout 4 on PC.
Once the files have been transferred and overwritten, users can launch Fallout 4 on PC and load the imported save files. The save files should appear in the “Load” menu of the game.
By following these simple steps, users can easily transfer and import their Fallout 4 saves from Xbox One to PC.
Verifying the Transfer
After successfully transferring the Fallout 4 save game files from Xbox One to PC, it is important to verify that the transfer was successful. This step ensures that the player does not lose progress or encounter any issues while playing the game on the PC. The following subsections outline the steps to verify the transfer.
Launch Fallout 4 on PC
The first step in verifying the transfer is to launch Fallout 4 on the PC. This can be done by double-clicking on the game icon on the desktop or by searching for the game in the Start menu. Once the game is launched, the player should check if the save game files are present.
Check Save Game Integrity
To check the integrity of the save game files, the player should navigate to the main menu and select “Load Game”. The player should then look for the transferred save game files in the list of available saves. If the transferred save game files are present and can be loaded without issue, then the transfer was successful.
It is also recommended to check the save game files for any corruption or errors. This can be done by using the “Verify Integrity of Game Files” feature in the Steam client. To do this, the player should right-click on Fallout 4 in the Steam Library, select “Properties”, navigate to the “Local Files” tab, and click on “Verify Integrity of Game Files”. This process will check the game files for any errors or corruption and will download any missing files.
In summary, verifying the transfer of Fallout 4 save game files from Xbox One to PC is an important step to ensure that the player does not lose progress or encounter any issues while playing the game on the PC. By following the steps outlined in this section, the player can ensure that the transfer was successful and that the save game files are intact and error-free.
Troubleshooting Common Issues
Resolve Syncing Errors
If you encounter syncing errors when trying to transfer your Fallout 4 saves from Xbox One to PC, there are a few things you can try to resolve the issue. First, ensure that both your Xbox One and PC are connected to the internet and that you are signed in to the same Microsoft account on both devices.
If you are still experiencing syncing errors, try resetting the Xbox app on your PC. To do this, right-click on the Xbox app icon in your taskbar and select “Settings.” Then, click on “Apps” and scroll down to find the Xbox app. Click on it and select “Advanced options.” Finally, click on “Reset” and follow the prompts to reset the app.
Address Compatibility Concerns
Compatibility can be a concern when transferring Fallout 4 saves from Xbox One to PC. One potential issue is that mods used on the Xbox One version may not be available on the PC version. Additionally, the PC version of Fallout 4 may require different system specifications than the Xbox One version.
To address compatibility concerns, it is recommended to research and compare the system requirements for both versions of the game. It may also be helpful to review any mods used on the Xbox One version and determine if they are available for the PC version. If a mod is not available, it may be necessary to find a suitable replacement or play the PC version without the mod.
FAQs About Transfer Fallout 4 Saves from Xbox One to PC
Can Fallout 4 game saves be moved from an Xbox One to a PC?
Yes, Fallout 4 game saves can be moved from an Xbox One to a PC. There are several methods to transfer your game saves, including using a USB drive, Steam, or a cloud save.
Are there any tools or software needed to transfer Fallout 4 saves to a different platform?
No, there are no specific tools or software needed to transfer Fallout 4 saves to a different platform. However, you may need a USB drive to transfer the save files or access to the cloud if you choose to use that method.
Will my Fallout 4 DLC and mods from Xbox One be compatible with the PC version?
No, your Fallout 4 DLC and mods from Xbox One will not be compatible with the PC version. You will need to purchase and install the PC version of the DLC and mods if you want to use them on your PC.
How can I ensure my Fallout 4 achievements from Xbox are retained when moving to PC?
Unfortunately, you cannot ensure that your Fallout 4 achievements from Xbox are retained when moving to PC. Achievements are tied to the platform on which they were earned, so you will need to earn them again on your PC.
What are the potential risks or issues when transferring Fallout 4 saves across platforms?
There are several potential risks or issues when transferring Fallout 4 saves across platforms. These include compatibility issues with mods and DLC, save file corruption, and the possibility of losing progress if the transfer is not done correctly. It is important to back up your save files and follow the transfer steps carefully to minimize these risks.
You might also like
