Are you a PlayStation 5 (PS5) gamer who has been experiencing the frustrating “LAN Cable Disconnected” error? Don’t worry, we have good news for you! In this article, we will provide you with a permanent fix for this issue. Say goodbye to interrupted online gaming sessions on your PS5 and get ready to enjoy uninterrupted gameplay!
Common Causes of PS5 LAN Cable Disconnects
PS5 LAN cable disconnects can be frustrating, especially when you’re in the middle of a game or streaming a movie. Here are some common causes of PS5 LAN cable disconnects:
Loose Connection
One of the most common causes of PS5 LAN cable disconnects is a loose connection between the PS5 console and the router or modem. If the LAN cable is not plugged in securely, it can cause the connection to drop. Ensure that the connectors click into place to establish a secure connection.
Faulty LAN Cable
Another common cause of PS5 LAN cable disconnects is a faulty LAN cable. If the cable is damaged or worn out, it can cause the connection to drop. Consider replacing the LAN cable with a new one that is compatible with your PS5 console.
Router or Modem Issues
Sometimes, the issue may not be with the PS5 console or the LAN cable, but with the router or modem. If the router or modem is not working properly, it can cause the PS5 LAN cable to disconnect. Try resetting the router or modem and test the connection again.
Network Congestion
Network congestion can also cause PS5 LAN cable disconnects. If there are too many devices connected to the network, it can cause the connection to drop. Consider disconnecting some devices from the network or upgrading to a higher-speed internet plan to avoid network congestion.
System Software Issues
Lastly, system software issues can also cause PS5 LAN cable disconnects. If the PS5 console’s system software is outdated or corrupted, it can cause the connection to drop. Ensure that the console’s system software is up to date and consider reinstalling the software if necessary.
By understanding these common causes of PS5 LAN cable disconnects, you can troubleshoot and fix the issue quickly and efficiently.

How to Fix PS5 LAN Cable Disconnects
If you are experiencing issues with your PS5 LAN cable disconnecting, there are a few steps you can take to troubleshoot the problem. Here are some possible solutions to help you get your PS5 back online.
1. Check the LAN Cable Connection
The first step in resolving the “LAN Cable Disconnected” error is to check the LAN cable connection. Loose or improperly connected LAN cables can often be the cause of this issue. Follow these steps to ensure secure connections:
- Power off your PS5 console and router.
- Locate the LAN cable connected to the back of your PS5 console.
- Gently unplug the cable from the console and inspect it for any visible damage.
- Once you have confirmed that the cable is undamaged, securely plug it back into the LAN port on the console.
- Follow the cable to your router and ensure it is securely connected to the LAN port on the router as well.
- Power on your router and then turn on your PS5 console.
By inspecting and securely plugging in the LAN cable, you can eliminate any PS5 connectivity issues caused by loose connections.
| Check LAN Cable Connection | Replace LAN Cable |
|---|---|
| Power off PS5 console and router | Choose a high-quality Ethernet cable |
| Unplug the cable from the console and inspect for damage | Look for cables with excellent shielding and gold-plated connectors |
| Plug the cable securely back into the LAN port on the console | Replace faulty or damaged LAN cable |
| Ensure the cable is securely connected to the LAN port on the router | Invest in a reliable LAN cable |
| Check the LAN Cable Connection | Enjoy stable and fast connections |
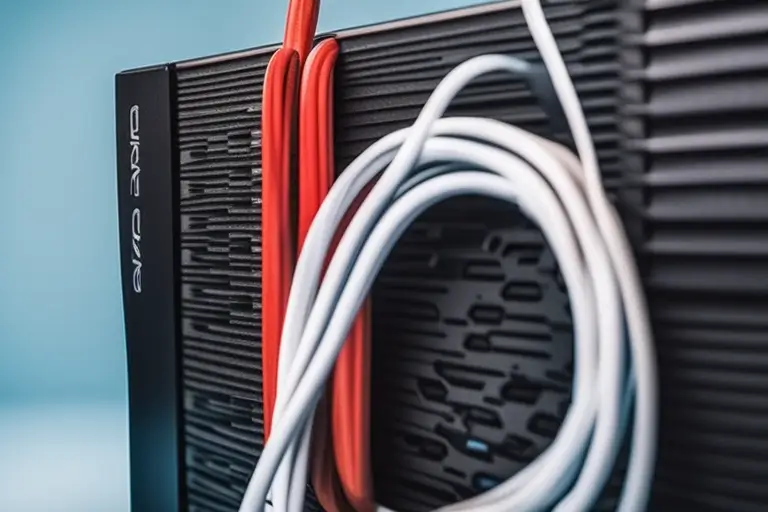
2. Replace LAN Cable
If checking the LAN cable connection doesn’t resolve the issue, it may be time to replace your LAN cable. A faulty or damaged LAN cable can cause intermittent connectivity issues. When choosing a new LAN cable, opt for a high-quality Ethernet cable that provides stable and fast connections. Look for cables with excellent shielding and gold-plated connectors for optimal performance. Investing in a reliable LAN cable can significantly reduce the chances of encountering the “LAN Cable Disconnected” error.
3. Update PS5 System Software
Outdated system software can often lead to connectivity issues, including the “LAN Cable Disconnected” error. To ensure a smooth online gaming experience, it’s crucial to keep your PS5’s system software up to date. Here’s how you can update it:
- Power on your PS5 console and navigate to the home screen.
- Scroll to the right and select the “Settings” icon.
- In the settings menu, select “System.”
- Choose “System Software Update and Settings.”
- Select “Update System Software.”
- If an update is available, follow the on-screen instructions to download and install it.
- Once the update is complete, restart your PS5 console.
After updating the system software, check if the “LAN Cable Disconnected” error persists. In most cases, updating the system software resolves connectivity issues.
4. Reset Network Settings
Resetting network settings can help fix the “LAN Cable Disconnected” error by clearing any potential misconfigurations or conflicts. Follow these steps to reset the network settings on your PS5:
- Power on your PS5 console and navigate to the home screen.
- Scroll to the right and select the “Settings” icon.
- In the settings menu, select “Network.”
- Choose “Settings.”
- Select “Reset Network Settings.”
- Follow the on-screen instructions to reset the network settings.
- After the reset, reconfigure your network settings, including Wi-Fi or LAN setup.
- Test the connection to ensure the “LAN Cable Disconnected” error has been resolved.
By resetting the network settings, you can eliminate any network-related issues that may be causing the error.
5. Power Cycle Your Console and Router
Power cycling your PS5 console and router can often resolve minor connectivity issues, including the “LAN Cable Disconnected” error. Power cycling involves turning off the devices, waiting for a short period, and then powering them back on. Follow these steps to power cycle your PS5 console and router:
- Power off your PS5 console and router.
- Unplug the power cables from both devices.
- Wait for approximately 30 seconds.
- Plug the power cable back into your router and wait for it to stabilize.
- Once the router is fully powered on, plug the power cable back into your PS5 console.
- Power on your PS5 console and check if the “LAN Cable Disconnected” error has been resolved.
Power cycling can help refresh the network connections and resolve any temporary glitches causing the error.
6. Change LAN Cable Port
In some cases, a specific LAN port on the PS5 console may be causing the “LAN Cable Disconnected” error. By trying different LAN ports, you can identify if the issue is hardware-related. Follow these steps to change the LAN cable to a different port on your PS5 console:
- Power off your PS5 console.
- Remove the LAN cable from the current port on the console.
- Plug the LAN cable into a different LAN port on the console.
- Power on your PS5 console and check if the error persists.
By switching to a different LAN port, you can determine if the issue lies with a specific port on your PS5 console.
7. Disable IPv6
IPv6 settings can sometimes cause connectivity problems, including the “LAN Cable Disconnected” error. Disabling IPv6 may help resolve the issue. Here’s how you can disable IPv6 on your PS5:
- Power on your PS5 console and navigate to the home screen.
- Scroll to the right and select the “Settings” icon.
- In the settings menu, select “Network.”
- Choose “Settings.”
- Select “Internet Connection Settings.”
- Choose your connection type (Wi-Fi or LAN).
- Select “Custom” for the IP Address Settings.
- In the IP Address Settings menu, select “Manual.”
- Locate the “IPv6” option and set it to “Disable.”
- Complete the remaining steps, following the on-screen instructions to configure the network settings.
- Test the connection to check if the “LAN Cable Disconnected” error has been resolved.
Disabling IPv6 can help eliminate any conflicts or compatibility issues that may be causing the error.
8. Contact Sony Support
If you have followed all the previous steps and are still encountering the “LAN Cable Disconnected” error, it is recommended to contact Sony Support for further assistance. Sony Support can provide detailed troubleshooting guidance specific to your situation and offer additional repair assistance if required. When contacting Sony Support, be sure to provide them with comprehensive information about the steps you have already taken. This will help them diagnose the issue more efficiently and provide the most appropriate solution.
Conclusion
The “LAN Cable Disconnected” error can be a frustrating hurdle for PS5 gamers. However, by following the step-by-step instructions provided in this article, you can effectively resolve the issue and enjoy uninterrupted online gaming on your PS5. Remember to check the LAN cable connection, replace the LAN cable if necessary, update the PS5 system software, reset network settings, power cycle your console and router, try different LAN ports, and disable IPv6. If all else fails, don’t hesitate to contact Sony Support for further assistance. Now, go ahead and immerse yourself in the world of online gaming on your PS5 without any interruptions!
References:
- PS5 LAN Cable Disconnected Error – Possible Fixes
- PlayStation Support: Troubleshooting Network Issues
You can also read
