Are you excited to start playing the latest games on your brand new PS5, only to be met with a frustrating “Not Enough Storage” error message? Don’t worry, you’re not alone. Many PS5 users have encountered this issue and it can be a major buzzkill for your gaming experience. But fear not, we have created the ultimate guide to troubleshooting the PS5 Not Enough Storage error. So sit back, grab your controller, and get ready to solve this pesky problem once and for all!
Understanding the PS5 Not Enough Storage Error

Getting a grip on the “Not Enough Storage” error on your PS5 involves understanding what triggers it and how storage works on the console. This error typically surfaces when you’re trying to download a new game, install updates, or save game progress, and your console lacks the necessary storage space. With PS5, you have two types of storage options: the built-in ultra-high-speed SSD and the capability to connect external drives.
Picture this: your storage is a like a room. The larger the game file or update, the more room it needs. When your room (or storage) is full, you can’t fit more in it, thus triggering the error. Check your storage status by navigating to Settings > Storage. Here, you’ll see a clear visualization of your storage capacity, categorized by Games and Apps, Media Gallery, and Other.
If the bar is nearly full, you’re likely to see the “Not Enough Storage” error when attempting to add more content. It’s as simple as that! Now that you’re acquainted with what causes the error, let’s explore how to clear up some room.
Quick Fixes for PS5 Not Enough Storage Error
Before you deep-dive into more advanced solutions, there are a few quick fixes you can try to resolve the ‘Not Enough Storage’ error.
Delete unwanted games and applications
If you’ve tried the quick fixes and you’re still running out of room, it’s time to take a harder look at what’s taking up space on your PS5. Games and apps can take up a significant amount of storage space. Go through your Game Library and identify any games you no longer play or apps you don’t use. Once you’ve identified these, it’s time to bid them farewell.
Select the game or app you want to delete, press the Options button on your controller, and choose ‘Delete.’ Don’t worry about losing them forever; you can always re-download them later if needed from the PlayStation Store. Deleting unused games and apps can free up substantial space, putting an end to that pesky “Not Enough Storage” error. So, dive in and start decluttering your PS5 – it’s like spring cleaning, but for your console!
Move installed games to external storage
If you’ve sorted through your games and apps but still find yourself short on space, moving installed games to external storage is a great alternative. First, you’ll need a compatible external hard drive or SSD (solid-state drive) with a SuperSpeed USB 5Gbps or later. Connect the drive to one of your PS5’s USB ports and format it as extended storage (Settings > Storage > Extended Storage > Format as Extended Storage).
Be aware, this process will erase all data currently on the drive, so back up any important files beforehand. Once your drive is set up, navigate to Settings > Storage > Console Storage > Games and Apps. Select a game or app, then choose ‘Move to Extended Storage’.
This process may take some time, but it’s an effective method to free up your console’s internal storage without sacrificing your favorite games. With your games safely tucked away in external storage, you can wave goodbye to the “Not Enough Storage” error!
Disable automatic downloads and updates

One handy feature of the PS5 is its ability to automatically download and install updates and new content for your games. But while this keeps your games up-to-date without you lifting a finger, it can also unexpectedly fill up your storage. Here’s how to disable this feature: head to Settings > Saved Data and Game/App Settings > Automatic Updates.
In this menu, you’ll find options to disable “Auto-Download” and “Auto-Install in Rest Mode”. Uncheck these boxes to stop automatic downloads and installations. This allows you to have more control over your storage by manually choosing when and what to update. Just remember, turning off automatic updates means you’ll need to check for game updates yourself to ensure you’re playing the most recent versions.
With automatic downloads and updates disabled, your storage won’t mysteriously shrink overnight, keeping that “Not Enough Storage” error at bay.
Restart the PS5 console
If your PS5 is still hitting you with the “Not Enough Storage” error, you might want to try a complete restart of your console. You see, sometimes, your console just needs a good ol’ reset to clear any temporary files that might be stealthily hogging your storage space.
Here’s how to do a proper restart: don’t just hit the power button, instead, hold it down until you hear two beeps – the first beep will sound immediately, and the second beep will follow after about seven seconds. Once you hear the second beep, release the button. Your console will now enter into Safe Mode.
From the Safe Mode menu, select ‘Restart PS5’ and press the X button. Your console will now restart. With a freshly restarted console, you just might find that you’ve won back some of that much-needed storage space. So next time your PS5 seems to be playing storage hardball, a good restart could be the game-changer you need!
Advance Troubleshooting Steps
If the quick fixes and initial troubleshooting steps haven’t quite hit the mark, it’s time to venture into advanced territory.
Clearing Your Cache to Free Up Space
Cache is essentially short-term memory where your console stores temporary data to quickly access later. Over time, your PS5 cache can accumulate unnecessary data, taking up precious storage space. To clear your cache, you’ll first need to completely turn off your PS5 – not just put it into Rest Mode. Once it’s off, unplug the power cable from the back of the console and wait for about 10 minutes.
This wait time allows any remaining power in the system to drain out, effectively clearing the cache. After waiting, plug the power cable back in, turn on your PS5, and voila! You’ve just cleared your cache. This process is not only good for freeing up storage space, but can also help with other issues like slow downloads or game performance problems.
Remember, however, that clearing your cache regularly is not necessary unless you’re experiencing specific problems. With a fresh cache, your PS5 is ready to take on more of those exciting games you can’t wait to play!
Rebuilding Database

Rebuilding Your PS5 Database
So, you’ve tried everything else and you’re ready to take the plunge into rebuilding your PS5’s database. The process can seem daunting, but it can also be the secret weapon that solves your storage troubles. First, ensure your console is completely powered off. Hold down the power button until you hear two distinct beeps indicating that your PS5 is entering Safe Mode.
Once in Safe Mode, select ‘Rebuild Database’ from the menu. It’s important to know that this process may take a few hours and should not be interrupted, so plan accordingly. Once completed, your PS5 will restart. This technique works by reorganizing and cleaning up your hard drive, potentially freeing up space by removing unneeded data.
While it doesn’t guarantee a fix to the “Not Enough Storage” error, it’s a worthwhile step in your troubleshooting journey. With the database rebuild under your belt, you’re becoming a bona fide PS5 storage guru!
Formatting External Drives
When moving games to external storage, you’ll need to properly format your drive. Begin by plugging your external hard drive or SSD into a USB port on your PS5. Once connected, navigate to Settings > Storage > Extended Storage. Here, you’ll find an option to ‘Format as Extended Storage.’ Note that this process will erase all existing data on the drive, so ensure to back up important files beforehand.
Your PS5 will walk you through a few prompts to confirm the formatting process. The time it takes to format depends on the size of the drive, so be patient. Once the formatting is complete, the drive will show up under ‘Extended Storage‘ in your storage settings, ready to house your games and free up your console’s internal storage.
Easy as pie! Now you’re all set to transport your games to their new home, ushering in a new era of clutter-free gaming. Remember, only games and apps can be moved to the external drive; saved data, screenshots, and video clips must stay on the console.
Contacting Sony Support
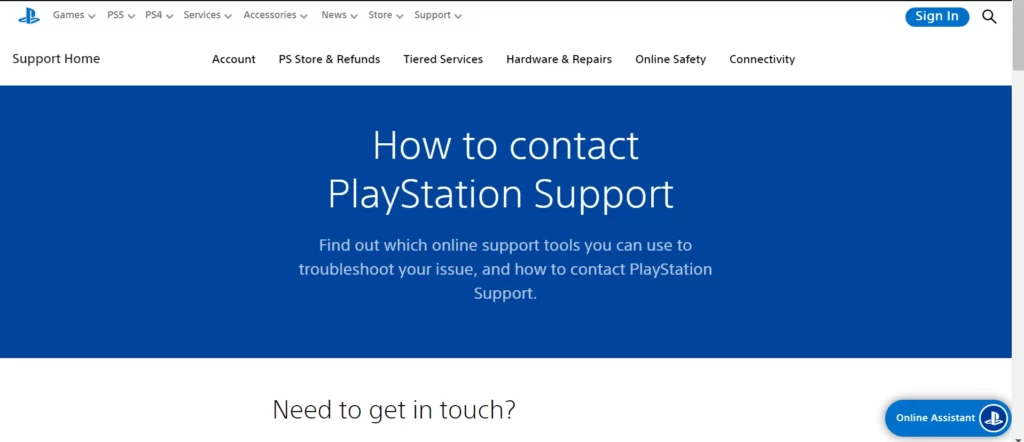
If all the steps mentioned above still haven’t solved your “Not Enough Storage” error, it’s time to call in the cavalry. Sony’s customer support team is on standby, ready to assist you. You can reach out to them by phone, live chat, or through the Sony’s official support forum. Be prepared to provide specific details about your issue and the steps you’ve already taken. This will help the support representative diagnose your issue more effectively.
Sony’s support team is knowledgeable and committed to helping you get back to your gaming as quickly as possible. Remember, it’s okay to ask for help, and Sony’s team is there exactly for that reason. Get in touch and let them guide you through your storage dilemma. After all, even the mightiest of warriors need a helping hand sometimes!
Preventative Measures
The best defense is a good offense. To keep the “Not Enough Storage” error at bay, some proactive strategies can go a long way. Start by making a habit of regularly checking your PS5 storage. By keeping an eye on your usage and planning your game installations accordingly, you can stay ahead of potential storage issues. External storage can be a real game-changer, so use it effectively to store less frequently played games or apps.
This way, your internal storage can be reserved for your most-played games. And let’s not forget about managing automatic downloads and updates. While it’s convenient to have updates downloaded and installed automatically, being selective about what you update can save a chunk of storage space. Make sure to manually update your games and apps when you are sure you have enough storage available.
By taking these preventative measures, you’re not just reacting to the “Not Enough Storage” error, you’re actively preventing it from occurring in the first place. Remember, staying on top of your PS5’s storage is a continuous task, but it’s well worth the effort for uninterrupted gaming.
Related Posts:
- Troubleshooting PS5 LAN Cable Disconnects: Tips and Solutions
- PS5 PS Store Loading Problems? Here’s a Quick Fix!
- Get Rid of PS5 Controller Input Lag: Fast Fixes for Ultimate Gaming
- Troubleshoot the PS5 Checking for Saved Data on Cloud Storage Issue
- Resolving Loud PS5 Disc Drive Sounds: Simple Solutions
- Easily Troubleshoot PS5 Common Issues: A Comprehensive Guide
