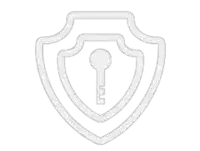In today’s fast-paced world, staying organized is crucial for success. With numerous appointments, meetings, and events to keep track of, managing your calendar can be a daunting task. Fortunately, syncing your Outlook calendar with your iPhone is a simple and effective solution to ensure you never miss an important event again. Not only does it allow you to access your schedule on the go, but it also eliminates the hassle of manually inputting events on multiple devices. In this guide, we will discuss three easy methods to sync your Outlook calendar with your iPhone, suitable for both novice and tech-savvy users.
How to sync your Outlook calendar with iPhone
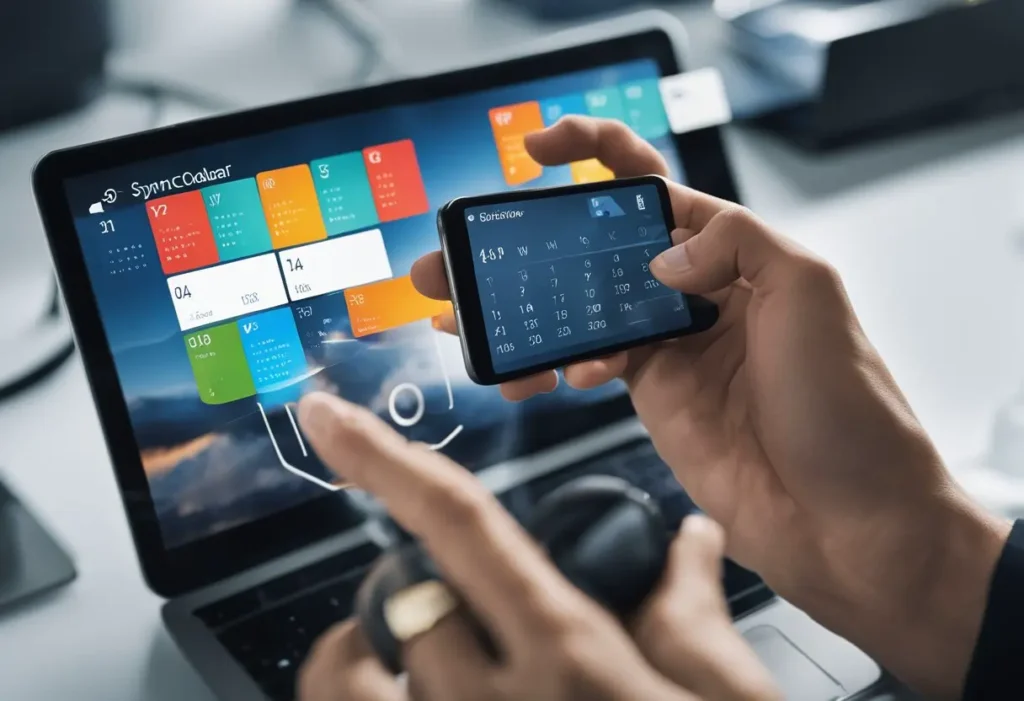
Before beginning, ensure you have the latest iOS update on your iPhone and your Outlook app is up to date. We have three methods to sync your outlook calendar with your iPhone.
Method 1: Using the Microsoft Outlook App
To use the Microsoft Outlook app for syncing your calendar, the first step is to download and install the app from the App Store on your iPhone. Once installed, launch the app and enter your Microsoft account credentials to sign in. During the initial setup process, the app will prompt you to choose what data you want to sync with your iPhone.
Ensure you enable the ‘Calendar’ sync option. If you skip this step during setup, you can still enable it later by accessing the ‘Settings’ within the Outlook app. You also have the option to customize your syncing settings according to your needs. This includes choosing which specific calendars to sync and adjusting the sync frequency.
To do this, navigate to the ‘Settings’ section, and you will find options to personalize your syncing preferences. Remember, using the Microsoft Outlook app not only syncs your calendar but also integrates your emails, contacts, and files, offering you a comprehensive solution to stay organized.
Method 2: Using iPhone Settings
The second method to sync your Outlook calendar with your iPhone involves the utilization of iPhone’s native settings. Begin by tapping the ‘Settings’ icon on your iPhone. Subsequently, go to ‘Passwords & Accounts’. From here, select ‘Add Account’ and choose ‘Outlook.com’ or ‘Exchange’. You’ll need to input your Microsoft account credentials in the provided fields. Once this is done, the sync options will be displayed.
Ensure that the ‘Calendars’ option is enabled to synchronize your Outlook calendar with your iPhone. Additionally, you have the option to adjust the sync settings as per your preference, although this is entirely optional. This method provides a quick and easy way to maintain your schedule across devices without needing to install additional applications.
Method 3: Using iTunes (Older Method)
If you’re comfortable using iTunes and prefer an older method, you can also sync your Outlook calendar with your iPhone through iTunes. To do this, begin by connecting your iPhone to your computer using the appropriate cable. Launch the iTunes app on your computer, and you should see your iPhone listed in the iTunes interface. Click on your iPhone and navigate to the ‘Info’ tab.
Under the ‘Calendars’ section, there’s an option that reads ‘Sync calendars from’. Click on this option and select ‘Outlook’ from the dropdown menu. Optionally, you can choose to sync specific calendars or adjust the sync frequency based on your needs. Keep in mind that while this method can be handy, it’s less recommended due to potential compatibility issues between newer iOS versions and iTunes.
In addition, this method relies heavily on iTunes, which might not be ideal if you prefer managing your devices wirelessly or independently. However, for those who are used to iTunes, this method can be a familiar and straightforward option.
Troubleshooting Common Syncing Issues
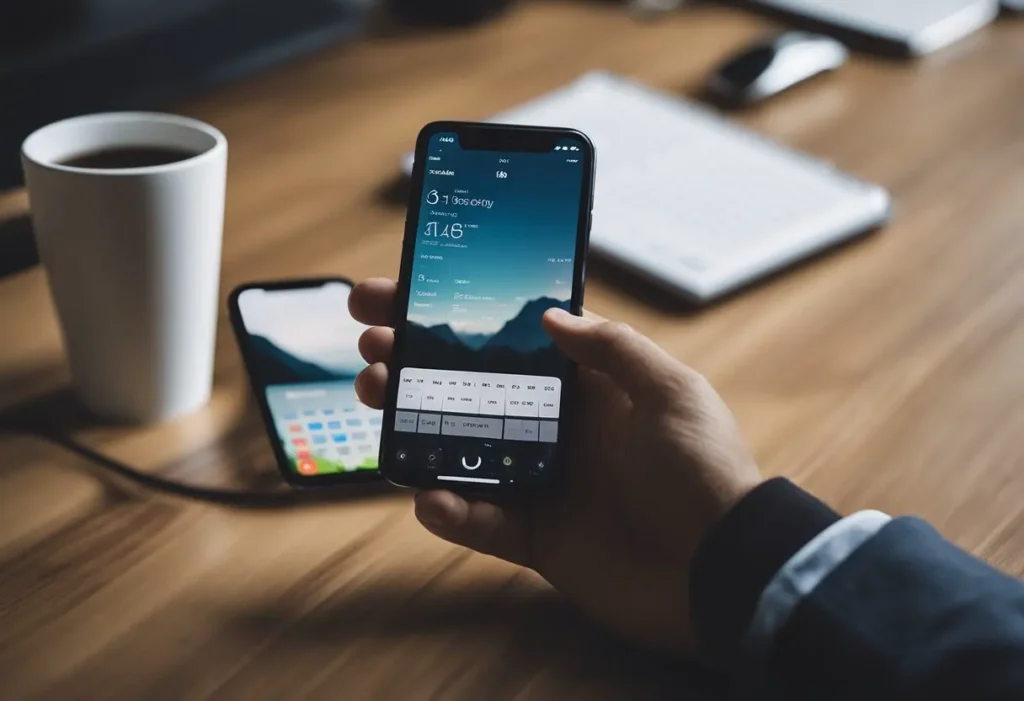
Occasionally, you may experience issues while syncing your Outlook calendar with your iPhone.
- One common problem is events not appearing on your iPhone. If this occurs, double-check your sync settings on both devices to ensure the ‘Calendars’ option is enabled. Also, make sure you have a stable internet connection as syncing requires data transfer.
- Another issue could be errors during the setup process. This could be due to incorrect account credentials or compatibility issues. In such cases, verify your login details and update both your Outlook and iOS to the latest versions, as outdated software can often cause compatibility issues.
- If you continue to face syncing issues, try removing your Outlook account from your iPhone and adding it again. This can often resolve any glitches or syncing inconsistencies. However, remember to backup any important data before doing this, as it may get erased during the process.
- For more complex problems or if the issue persists, it’s advisable to contact either Microsoft or Apple’s customer support. They have dedicated teams who can assist with technical problems and provide expert solutions. Remember, it’s essential to accurately describe the problem to receive appropriate help.
The Benefits of Having Your Outlook Calendar on Your iPhone
Syncing your Outlook Calendar with your iPhone offers a myriad of advantages that optimize productivity and efficiency. The most significant benefit is the convenience of accessing your Outlook calendar events directly from your iPhone. It ensures you stay updated about upcoming meetings, appointments, and tasks, even while you’re on the move.
Having the information on your phone also eliminates the need to switch devices or open your computer just to check your calendar. In addition, changes made in your Outlook Calendar are instantly updated on your iPhone, ensuring real-time accuracy of information. This feature can save you from potential conflicts or overlapping appointments.
Furthermore, having your calendar on your iPhone allows you to leverage Siri and other iPhone features. For example, you can ask Siri about your next appointment or set reminders based on your calendar events. This seamless integration between devices not only simplifies your scheduling tasks but also enhances your overall organizational capabilities.
Conclusion
In conclusion, syncing your Outlook Calendar with your iPhone offers numerous benefits that enhance your productivity and organizational skills. Whether you prefer using iPhone settings, the Microsoft Outlook app, or even iTunes, each method is designed to provide a simple and effective way to keep your schedule up to date across devices.
Not only does it eliminate the need for manual entry of events, but it also allows you to take advantage of the convenience and advanced features of your iPhone. Troubleshooting common issues and making adjustments as needed can further streamline this process. The key is to find the method that best suits your comfort level and needs. With these tools at your disposal, managing your schedule becomes easier, no matter where you are.
We encourage you to use this guide as a stepping stone to better schedule management. So why wait? Start syncing your Outlook Calendar with your iPhone today and witness the transformation in your daily routine!
You Might Also Like