Set Up Alexa on Windows 11: Alexa is a voice-activated digital assistant developed by Amazon that can perform a wide range of tasks, including playing music, setting alarms, and answering questions. Alexa is available on a variety of devices, including Amazon Echo smart speakers, smartphones, and Windows 11 computers. Setting up Alexa on a Windows 11 computer is a straightforward process that can be completed in just a few minutes.
Before setting up Alexa on a Windows 11 computer, users must ensure that their computer meets the minimum requirements for running the Alexa app. These requirements include a Windows 11 operating system, a built-in microphone or external microphone, and an Amazon account. Once users have confirmed that their computer meets these requirements, they can proceed with downloading and installing the Alexa application on Windows 11.
Key Takeaways
- Alexa can be easily set up on a Windows 11 computer with a few simple steps.
- Users must ensure that their computer meets the minimum requirements for running the Alexa app before proceeding with the installation process.
- Once installed, users can customize Alexa’s settings, use voice commands to interact with Alexa, and take advantage of the app’s many features.
Requirements for Alexa on Windows 11
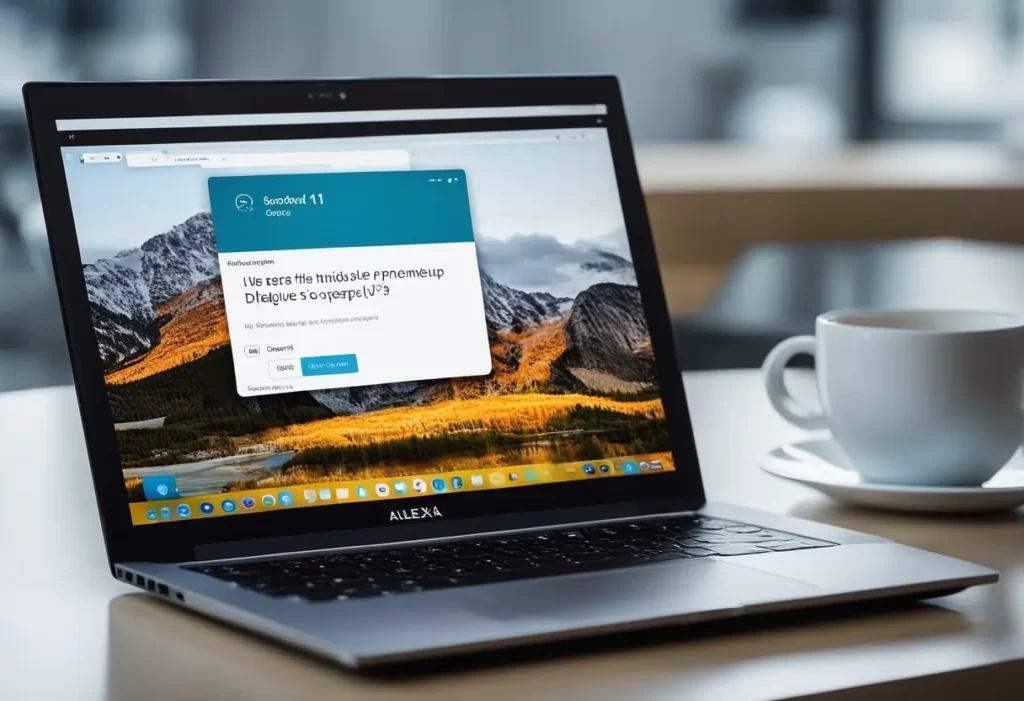
To use Alexa on a Windows 11 PC or laptop, there are a few requirements that need to be met. Here are the hardware and software prerequisites to set up Alexa on Windows 11:
Hardware Requirements
- A Windows 11 PC or laptop: Alexa is compatible with Windows 11 and can be installed on any device running Windows 11.
- A built-in microphone: Since Alexa is a voice assistant, a built-in microphone is necessary to interact with it. Most modern laptops come with a built-in microphone, but if your device doesn’t have one, you’ll need to purchase an external microphone.
- An active internet connection: Alexa requires an internet connection to work. Make sure your device is connected to the internet before setting up Alexa.
Software Requirements
- The Alexa app: To set up Alexa on Windows 11, you’ll need to download and install the Alexa app from the Microsoft Store. The app is free to download and use.
- An Amazon account: You’ll need an Amazon account to use Alexa. If you don’t have an Amazon account, you can create one for free on the Amazon website.
Once you have met the hardware and software requirements, you can proceed to download and install the Alexa app on your Windows 11 device.
Downloading and Installing the Alexa Application on Windows 11

Setting up Alexa on Windows 11 is a straightforward process that requires a few simple steps. In this section, we will discuss how to download and install the Alexa application on your Windows 11 computer.
Finding the Alexa App
To begin with, the user must search for the Alexa app on the Microsoft Store. The user can do this by typing “Alexa” in the search bar of the Microsoft Store. Alternatively, the user can follow this link to go directly to the Alexa app page.
Using the Microsoft Store
Once the user has found the Alexa app, they must click on the “Get” button to download and install the app. The Microsoft Store will then start the download process, and the user can monitor the progress in the “Downloads and Updates” section of the Microsoft Store.
Creating an Amazon Account
After the Alexa app has been downloaded and installed, the user must create an Amazon account if they don’t already have one. To create an Amazon account, the user must go to www.amazon.com and click on the “Create your Amazon account” button. The user must then follow the on-screen instructions to create their account.
Using an Existing Account
If the user already has an Amazon account, they can use it to sign in to the Alexa app. To do this, the user must open the Alexa app and click on the “Sign in” button. The user must then enter their Amazon account credentials and click on the “Sign in” button to complete the process.
In conclusion, downloading and installing the Alexa application on Windows 11 is a simple process that can be completed in a few easy steps. The user must first find the Alexa app on the Microsoft Store, download and install it, create an Amazon account (if they don’t already have one), or sign in using their existing Amazon account.
How do I customize Alexa’s settings on Windows 11?
After setting up Alexa on Windows 11, users can customize the settings to personalize their experience. Here are some of the ways to customize Alexa’s settings:
Setting Up Voice Recognition
Alexa can recognize different voices, making it possible to personalize the experience for each user. To set up voice recognition, users need to click on the Alexa icon in the taskbar, click on the Settings icon, and select Voice Recognition. From there, users can follow the prompts to set up their voice profile.
Customizing Wake Word
The wake word is the phrase that triggers Alexa to start listening. By default, the wake word is “Alexa,” but users can customize it to a different phrase. To change the wake word, users need to click on the Alexa icon in the taskbar, click on the Settings icon, and select Wake Word. From there, users can choose from a list of available wake words or create a custom one.
Adjusting Privacy Settings
Alexa collects data to personalize the experience, but users can adjust the privacy settings to control what data is collected. To adjust the privacy settings, users need to click on the Alexa icon in the taskbar, click on the Settings icon, and select Privacy. From there, users can choose which types of data Alexa can collect and delete previously collected data.
Which voice commands work best with Alexa on Windows 11?

Alexa on Windows 11 is designed to be a hands-free assistant that can be controlled using voice commands. The following subsections will detail some of the best voice commands that work well with Alexa on Windows 11.
Wake word
To activate Alexa on Windows 11, the wake word “Alexa” needs to be spoken. By default, the wake word is set to “Alexa,” but it can be changed to “Amazon,” “Echo,” or “Computer” if desired. To change the wake word, go to the Alexa app settings and select “Wake Word.”
Volume control
To adjust the volume of Alexa’s voice, users can say “Alexa, turn it up/down” or “Alexa, set volume to [number].” The number can range from 1 to 10, with 10 being the loudest.
Music playback
Users can use voice commands to play music on Alexa from various music streaming services like Amazon Music, Spotify, and Pandora. For example, saying “Alexa, play music” will start playing music from the default music streaming service. Users can also specify a song, artist, or playlist by saying “Alexa, play [song/artist/playlist] on [music service].”
Time and date
Users can ask Alexa for the current time and date by saying “Alexa, what time is it?” or “Alexa, what’s the date today?” Alexa can also set alarms and timers by saying “Alexa, set an alarm for [time]” or “Alexa, set a timer for [number] minutes.”
Alarms and timers
Alexa can set multiple alarms and timers simultaneously. Users can specify the time and name of the alarm or timer. For example, saying “Alexa, set an alarm for 6 am called ‘Wake up'” will set an alarm for 6 am with the name “Wake up.”
Smart Home Control
If compatible smart home devices are present, Alexa can control them using voice commands. Users can say “Alexa, turn on/off [device name]” or “Alexa, set [device name] to [value].” For example, saying “Alexa, turn off the living room lights” will turn off the lights in the living room if they are connected to a compatible smart home device.
In summary, Alexa on Windows 11 can be controlled using various voice commands. The wake word “Alexa” needs to be spoken to activate Alexa. Users can adjust the volume, play music, ask for the time and date, set alarms and timers, and control compatible smart home devices using voice commands.
What are the key features of Alexa on Windows 11?
Alexa on Windows 11 is a powerful personal assistant that can help users with a wide range of tasks. Here are some of the key features of Alexa on Windows 11:
| Feature | Description |
|---|---|
| Voice Commands | Users can use voice commands to interact with Alexa on Windows 11. Alexa can perform a wide range of tasks, including setting reminders, playing music, and answering questions. |
| Smart Home Integration | Alexa on Windows 11 can be used to control smart home devices, such as lights, thermostats, and locks. Users can use voice commands to turn devices on and off, set the temperature, and lock or unlock doors. |
| Skills | Alexa on Windows 11 has a wide range of skills that can be used to perform specific tasks. Users can enable skills to order food, play games, or get news updates. |
| Personalization | Alexa on Windows 11 can be personalized to meet the needs of individual users. Users can create custom routines, set reminders, and adjust settings to suit their preferences. |
| Communication | Alexa on Windows 11 can be used to make phone calls, send text messages, and make video calls. Users can use voice commands to initiate calls and messages, or use the Alexa app to manage their contacts. |
With these features, Alexa on Windows 11 is a powerful tool that can help users with a wide range of tasks. Whether you need to control your smart home devices, get news updates, or make phone calls, Alexa on Windows 11 has you covered.
Troubleshooting Common Issues
If you encounter any issues while setting up Alexa on Windows 11, don’t worry. Here are some common issues and their solutions.
Connectivity Problems
If you are having trouble connecting Alexa to the internet, check your Wi-Fi connection. Make sure that your device is connected to a stable Wi-Fi network. If you are using a mobile hotspot, ensure that it has a strong signal.
If your Wi-Fi connection is stable, try restarting your router. Unplug it from the power source, wait for a few seconds, and plug it back in. This will reset your router and may resolve any connectivity issues.
Audio and Microphone Issues
If Alexa is not responding to your voice, check your microphone settings. Make sure that your microphone is turned on and set as the default recording device. To do this, go to your computer’s sound settings and select your microphone as the default recording device.
If you are having trouble hearing Alexa’s responses, check your speaker settings. Make sure that your speakers are turned on and set as the default playback device. To do this, go to your computer’s sound settings and select your speakers as the default playback device.
App Crashes and Performance
If Alexa is crashing or performing poorly, try closing the app and reopening it. If the problem persists, try uninstalling and reinstalling the app. This will reset the app and may resolve any performance issues.
If you are still experiencing issues, check for updates. Make sure that you have the latest version of the Alexa app installed. If there is an update available, install it and restart the app.
By following these troubleshooting steps, you should be able to resolve any common issues you encounter while setting up Alexa on Windows 11.
You might also like
