Samsung Smart TV Not Downloading Apps: Samsung Smart TVs are known for their high-quality displays and user-friendly interface. However, some users have reported issues with downloading apps on their Samsung Smart TVs. This can be frustrating, especially if you are trying to access your favorite streaming services or other apps. In this article, we will explore some common reasons why Samsung Smart TVs may not be downloading apps and provide some solutions to help you fix this issue.
One possible reason why your Samsung Smart TV may not be downloading apps is due to a poor internet connection. If your TV is not connected to the internet or if the connection is weak, you may experience issues with downloading apps. Another reason could be due to a lack of storage space on your TV. If your TV does not have enough storage space, it may not be able to download and install new apps. Additionally, outdated firmware could also cause issues with app downloads. If your TV’s firmware is not up-to-date, it may not be compatible with certain apps.
Common Issues Preventing App Downloads on Samsung Smart TVs

Samsung Smart TVs are a great way to enjoy streaming services, games, and other apps from the comfort of your home. However, it can be frustrating when your TV won’t download apps. There are several common issues that could be preventing app downloads on your Samsung Smart TV.
Insufficient Storage Space
One of the most common reasons why apps won’t download on a Samsung Smart TV is due to insufficient storage space. If your TV is running low on storage, it may face issues with downloading apps. You can check the available storage space by going to Settings > General > Storage. If the storage space is low, try deleting some apps or files to free up space.
Slow or Unstable Internet Connection
Another reason why your Samsung Smart TV may not be able to download apps is due to a slow or unstable internet connection. Make sure that your TV is connected to a stable and fast Wi-Fi network. You can also try resetting your router or modem to improve the internet connection.
Outdated Software
If your Samsung Smart TV is running outdated software, it may not be able to download apps. Make sure that your TV is running the latest software version. You can check for software updates by going to Settings > Support > Software Update > Update Now.
App Store Issues
Sometimes, issues with the Samsung App Store can prevent app downloads. Clearing the cache of the app store on your Smart TV can resolve issues related to app downloads. Go to the app store settings, find the option to clear cache, and follow the instructions to clear the cache. Once completed, try downloading the desired apps again.
TV Restart
Restarting your Samsung Smart TV can also help resolve issues with app downloads. You can restart your TV using the remote by holding the Power button for 5-10 seconds until the Samsung logo appears on the screen. This is one of the proven fixes to resolve the issue of apps not installing on a Samsung Smart TV.
By addressing these common issues, you can troubleshoot and resolve app download issues on your Samsung Smart TV.
Initial Troubleshooting Steps

If your Samsung Smart TV is not downloading apps, there are a few initial troubleshooting steps you can try before seeking further assistance. Here are some of the most common initial troubleshooting steps:
Check Internet Connection
The first step is to check the internet connection on your Samsung Smart TV. Make sure that your TV is connected to the internet and that the connection is stable. You can do this by going to the network settings on your TV and checking the status of the connection. If the connection is not stable, try resetting your router or modem. You can also try moving your TV closer to the router or modem to improve the signal strength.
Restart the Samsung Smart TV
If the internet connection is stable, the next step is to restart your Samsung Smart TV. This can help to clear any temporary issues that may be preventing your TV from downloading apps. To restart your TV, simply unplug it from the power source, wait a few seconds, and then plug it back in. Alternatively, you can use the remote control to restart the TV. Simply press and hold the power button until the TV turns off and then turns back on.
Update the TV’s Software
Another common issue that can cause apps not to download on Samsung Smart TVs is outdated software. Make sure that your TV’s software is up to date by checking for updates in the settings menu. If there is an update available, download and install it. This can help to fix any bugs or issues that may be preventing your TV from downloading apps.
By following these initial troubleshooting steps, you can often resolve the issue of Samsung Smart TV not downloading apps. If these steps do not work, there may be a more complex issue that requires further assistance from Samsung’s customer support team.
Advanced Troubleshooting Techniques
If the basic troubleshooting techniques did not work, you can try the following advanced troubleshooting techniques to fix the Samsung Smart TV not downloading apps issue.
Reset Smart Hub
Resetting the Smart Hub can fix the issue of Samsung Smart TV not downloading apps. Here are the steps to reset Smart Hub:
- Press the Home button on the remote control.
- Navigate to Settings and select Support.
- Select Self Diagnosis and then Reset Smart Hub.
- Enter the PIN (default is 0000).
Note that resetting Smart Hub will erase all your apps, and you will have to sign in to your accounts again.
Change DNS Settings
Changing the DNS settings can also help fix the issue of Samsung Smart TV not downloading apps. Here are the steps to change the DNS settings:
- Press the Home button on the remote control.
- Navigate to Settings and select Network.
- Select Network Status and then IP Settings.
- Select DNS Settings and then Enter Manually.
- Enter the DNS server address (e.g., 8.8.8.8 or 8.8.4.4).
Factory Reset the TV
If none of the above methods work, you can try a factory reset of the TV. Here are the steps to factory reset the TV:
- Press the Home button on the remote control.
- Navigate to Settings and select Support.
- Select Self Diagnosis and then Reset.
- Enter the PIN (default is 0000).
Note that factory resetting the TV will erase all your settings and data, and you will have to set up the TV again from scratch.
By following these advanced troubleshooting techniques, you can fix the issue of Samsung Smart TV not downloading apps.
Managing Your Samsung Account
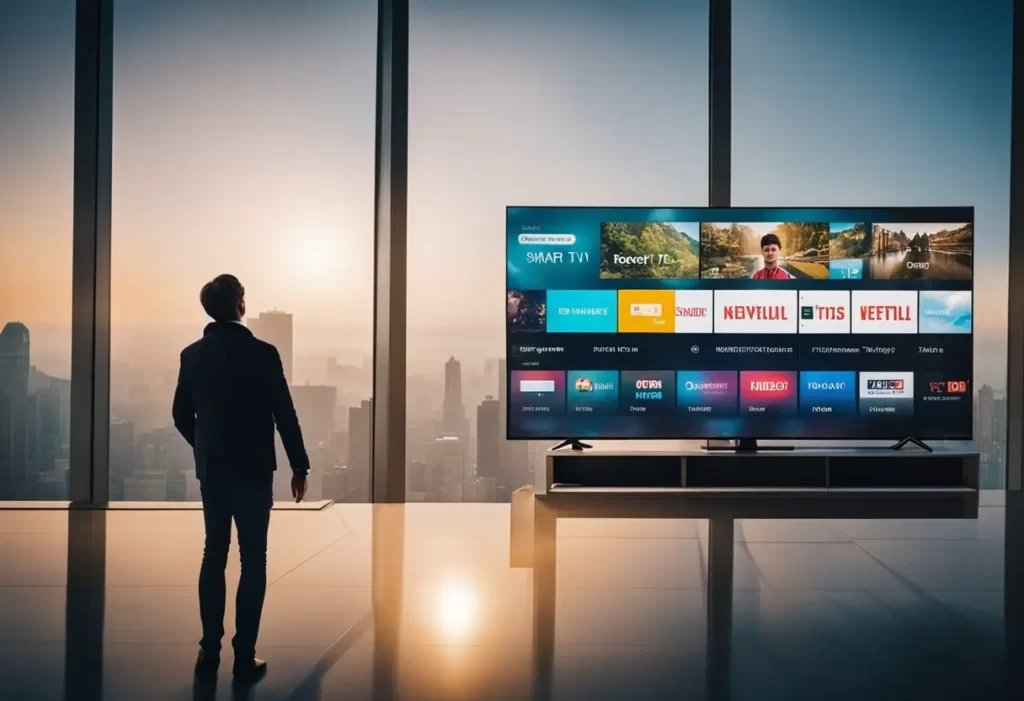
If you are having trouble downloading apps on your Samsung Smart TV, managing your Samsung account can help resolve the issue. Here are some steps to follow:
Verify Samsung Account
First, verify that your Samsung account is active and properly linked to your TV. To do this, follow these steps:
- Press the Home button on your remote control.
- Navigate to Settings and select it.
- Scroll down to the General section and select System Manager.
- Select Samsung Account.
- If you are not already signed in, enter your login credentials to sign in to your account.
- If you do not have an account, create one by selecting Create Account and following the prompts.
Once you have verified your account, try downloading the app again. If the problem persists, proceed to the next step.
Sync Samsung Account
If your Samsung account is verified and you are still having trouble downloading apps, try syncing your account. This can help resolve any syncing issues between your account and your TV. Here’s how:
- Press the Home button on your remote control.
- Navigate to Settings and select it.
- Scroll down to the General section and select System Manager.
- Select Samsung Account.
- Select the option to Sync Samsung Account.
After syncing your account, try downloading the app again. If you are still having trouble, try the other troubleshooting steps or contact Samsung customer support for further assistance.
Managing your Samsung account is just one of the steps you can take to resolve issues with downloading apps on your Samsung Smart TV. By following these simple steps, you can ensure that your account is properly linked and synced with your TV, and that you can download and enjoy your favorite apps without any issues.
Technical Solutions for Samsung Smart TV Not Downloading Apps
If you are experiencing issues with your Samsung Smart TV not downloading apps, there are several technical solutions that you can try. In this section, we will discuss three of these solutions: Clear Cache and Data, Update Apps Manually, and USB Installation of Apps.
Clear Cache and Data
Clearing the cache and data of the problematic app can help resolve issues with app downloads. To clear the cache and data, follow these steps:
- Press the Home button on your remote control.
- Navigate to Settings and select Apps.
- Select the app that is causing the issue.
- Select Storage.
- Select Clear Cache and Clear Data.
Update Apps Manually
Updating apps manually can help if the automatic update feature is not working correctly. To update apps manually, follow these steps:
- Press the Home button on your remote control.
- Navigate to Settings and select Apps.
- Select the app that you want to update.
- Select Update.
USB Installation of Apps
If the above solutions do not work, you can try installing apps via USB. To install apps via USB, follow these steps:
- Download the app onto a USB drive.
- Insert the USB drive into the USB port on your Samsung Smart TV.
- Navigate to Settings and select Apps.
- Select the app that you want to install.
- Select Install.
It is important to note that not all apps can be installed via USB. Additionally, it is recommended to only download apps from trusted sources to avoid potential security risks.
By following these technical solutions, you can troubleshoot issues with your Samsung Smart TV not downloading apps.
Contacting Samsung Support
If none of the suggested solutions have worked, users can contact Samsung Support for further assistance. Samsung provides several ways to get in touch with their support team, including:
- Live Chat: Users can chat online with a Samsung representative to troubleshoot their issue. The Live Chat option is available on Samsung’s support website, and users can access it by clicking on the “Chat” button.
- Phone Support: Users can call Samsung’s support team to get assistance with their issue. Samsung provides a toll-free number for customers to call, and it is available 24/7.
- Email Support: Users can also email Samsung’s support team to get help with their issue. Samsung provides an online form for users to fill out, and they can expect a response within 24 hours.
- Social Media: Samsung also has a presence on social media platforms like Twitter and Facebook. Users can reach out to Samsung’s support team through these platforms and expect a response within a reasonable time frame.
Before contacting Samsung Support, users should gather as much information about their issue as possible. This includes the model number of their TV, any error messages they have received, and a detailed description of the issue they are experiencing. Providing this information to the support representative can help expedite the troubleshooting process and lead to a quicker resolution.
Overall, Samsung provides several ways for users to get in touch with their support team and resolve issues with their Smart TV not downloading apps. Users should try the suggested solutions first before reaching out to support, but if all else fails, Samsung’s support team is available to help.
You might also like
