Parental Controls for PS5: Parental controls are an essential tool for parents who want to manage and monitor their children’s online activity. With the release of the PlayStation 5, Sony has introduced new and improved parental controls that allow parents to set age-appropriate restrictions on their child’s gaming and online interactions.
The PlayStation 5 parental controls include features such as spending limits, playtime controls, and content restrictions. Parents can set a spending limit on their child’s account to prevent them from making unauthorized purchases, and they can also set limits on when and for how long their child can play games on the console. In addition, parents can restrict access to certain types of content, such as games with mature themes or online interactions with strangers.
Overall, the PlayStation 5 parental controls offer a comprehensive set of tools for parents who want to ensure that their children are safe and responsible when using the console. By taking advantage of these features, parents can have peace of mind knowing that their child’s online activity is being monitored and managed in a way that is appropriate for their age and maturity level.
Understanding Parental Controls on PS5

Parental controls on PS5 are designed to help parents monitor and restrict their children’s access to age-inappropriate content and online features. With parental controls, parents can control the amount of time their children spend playing games, restrict access to online communication features, and prevent children from accessing games or content with inappropriate ratings.
To set up parental controls on PS5, parents need to create a separate account for their child and link it to their own account. Once the child account is created, parents can set restrictions on the child’s account, including limiting access to games and content based on age ratings, setting time limits for play, and restricting access to online communication features.
Parents can also set spending limits on their child’s account, which can help prevent children from making unauthorized purchases or spending too much money on games and content. Parents can set a monthly spending limit or add funds to their child’s account as needed.
PS5 parental controls are easy to set up and use, and they provide an effective way for parents to monitor and control their children’s access to games and content. By using parental controls, parents can help ensure that their children are safe and protected while using their PS5.
Overall, PS5 parental controls provide a valuable tool for parents who want to help protect their children from inappropriate content and online risks. By using these controls, parents can help ensure that their children have a safe and enjoyable gaming experience on their PS5.
Setting Up Parental Controls on PS5
Parents who want to restrict their children’s access to certain content on their PS5 can do so by setting up parental controls. The PS5’s parental controls allow parents to limit the amount of time their children spend playing games, restrict access to certain games or apps, and set spending limits for their children’s accounts. Here’s how to set up parental controls on a PS5:
Creating a Family Manager Account
Before setting up parental controls, parents must first create a Family Manager account. This account will allow them to manage their children’s accounts and set up parental controls. To create a Family Manager account, follow these steps:
- Go to the “Settings” menu on the PS5 home screen.
- Select “Family and Parental Controls.”
- Choose “Family Management.”
- Select “Create Family.”
- Follow the on-screen instructions to create a Family Manager account.
Adding a Child Account
Once the Family Manager account has been created, parents can add a child account to the family. This account will be linked to the parent’s account and can be used to set up parental controls. To add a child account, follow these steps:
- Go to the “Settings” menu on the PS5 home screen.
- Select “Family and Parental Controls.”
- Choose “Family Management.”
- Select “Add Child.”
- Follow the on-screen instructions to create a child account.
Adjusting Default Parental Control Settings
After creating a Family Manager account and adding a child account, parents can adjust the default parental control settings. By default, the PS5 restricts access to content that is not suitable for children under the age of 12. Parents can adjust these settings to restrict access to content that is not suitable for children under the age of 18. To adjust the default parental control settings, follow these steps:
- Go to the “Settings” menu on the PS5 home screen.
- Select “Family and Parental Controls.”
- Choose “PS5 Console Restrictions.”
- Select “Age Level for Games and Apps.”
- Choose the appropriate age level for your child.
Parents can also set time limits for their children’s PS5 usage and restrict access to certain games or apps. To do so, follow the on-screen instructions and adjust the settings as desired.
In conclusion, setting up parental controls on a PS5 is a straightforward process that can help parents ensure their children are not exposed to inappropriate content or spending too much time playing games. By creating a Family Manager account, adding a child account, and adjusting the default parental control settings, parents can tailor the PS5’s settings to their children’s needs.
Managing Play Time on PS5

Parental controls on PS5 allow parents to manage their child’s play time, ensuring that their child is not spending too much time playing games. This section will cover how to set daily play time limits and monitor play time.
Setting Daily Play Time Limits
To set daily play time limits, parents can access the Play Time Controls feature on the PS5 console. This feature allows parents to restrict the amount of time their child can play games on a daily basis.
Parents can choose to restrict play time by selecting “Restrict” in the Play Time Controls settings. They can also choose to set a duration for play time, as well as specify playable hours for each day of the week.
To set daily play time limits, parents should follow these steps:
- Go to the PS5 console’s settings menu and select “Family and Parental Controls.”
- Select “PS5 Console Restrictions” and enter the system passcode.
- Select “Play Time Controls” and choose “Restrict” to limit play time.
- Set the duration and playable hours for each day of the week.
Monitoring Play Time
In addition to setting daily play time limits, parents can also monitor their child’s play time on the PS5 console. The console provides a Play Time Management feature that allows parents to view their child’s play time history and adjust play time limits as needed.
To monitor play time, parents should follow these steps:
- Go to the PS5 console’s settings menu and select “Family and Parental Controls.”
- Select “PS5 Console Restrictions” and enter the system passcode.
- Select “Play Time Management” to view the child’s play time history.
- Adjust play time limits as needed.
By setting daily play time limits and monitoring play time, parents can ensure that their child is not spending too much time playing games on the PS5 console. This feature provides a valuable tool for parents to manage their child’s gaming habits and promote healthy screen time habits.
Restricting Games and Media

PS5’s parental controls offer a range of options to help parents restrict their children’s access to inappropriate games, movies, and applications. Here are some ways to restrict games and media on PS5:
Setting Age Ratings for Games
By default, PS5 sets age-appropriate restrictions for games based on the user’s age. Parents can further customize these restrictions to limit access to games with specific age ratings. To set age restrictions for games:
- From the PS5 home screen, select Settings.
- Select Family and Parental Controls.
- Select PS5 Console Restrictions.
- Enter your four-digit access code.
- Adjust the Age Level for Games to restrict games with certain age ratings.
Controlling Access to Blu-Ray and DVD Movies
PS5 also allows parents to restrict their children’s access to Blu-Ray and DVD movies with certain ratings. To restrict access to movies:
- From the PS5 home screen, select Settings.
- Select Family and Parental Controls.
- Select Blu-ray Disc Restrictions.
- Enter your four-digit access code.
- Adjust the Age Level for Blu-ray Discs to restrict movies with certain age ratings.
Restricting Applications and Devices
Parents can also restrict their children’s access to certain applications and devices on PS5. To restrict access to applications and devices:
- From the PS5 home screen, select Settings.
- Select Family and Parental Controls.
- Select PS5 Console Restrictions.
- Enter your four-digit access code.
- Adjust the Application and Device Restrictions to restrict access to specific applications and devices.
Overall, PS5’s parental controls offer a range of options to help parents restrict their children’s access to inappropriate games, movies, and applications. By setting age ratings for games, controlling access to Blu-Ray and DVD movies, and restricting applications and devices, parents can ensure that their children are safe while using PS5.
Controlling Online Features and Purchases

When it comes to gaming consoles, one of the major concerns for parents is controlling their child’s online activity and purchases. Fortunately, the PS5 offers a variety of parental controls that allow parents to manage their child’s online experience.
Managing Communication and User-Generated Content
One of the most important features of PS5 parental controls is the ability to manage communication and user-generated content. Parents can restrict their child’s ability to communicate with other players by setting up communication restrictions. This can be done by going to the “Family and Parental Controls” section of the settings menu and selecting “PS5 Console Restrictions.” From there, parents can enter their four-digit access code and adjust the communication settings as needed.
Additionally, parents can restrict their child’s access to user-generated content, such as videos and photos created by other players. This can be done by selecting “Family Management” from the settings menu and selecting the child’s account. From there, parents can adjust the viewing restrictions for user-generated content.
Setting Spending Limits and Passwords for Purchases
Another important aspect of PS5 parental controls is the ability to set spending limits and passwords for purchases. Parents can set up a monthly spending limit for their child’s account to prevent them from overspending on games and add-ons. This can be done by going to the “Family and Parental Controls” section of the settings menu and selecting “PS5 Console Restrictions.” From there, parents can enter their four-digit access code and adjust the spending limit settings as needed.
Parents can also set up a password for purchases to prevent their child from making unauthorized purchases. This can be done by going to the “Family Management” section of the settings menu and selecting the child’s account. From there, parents can set up a password and adjust the purchase restrictions as needed.
Overall, the PS5 offers a wide range of parental controls that allow parents to manage their child’s online experience and purchases. By taking advantage of these features, parents can ensure that their child is safe and responsible while gaming on the PS5.
Monitoring and Notifications
Reviewing Activity Logs
One of the most important aspects of parental controls is monitoring your child’s activity on the PS5. Fortunately, the PS5 provides parents with detailed activity logs that can be accessed through the console’s settings menu. To access the activity log, parents can navigate to the Family Management section of the settings menu and select the child account they wish to review.
The activity log provides parents with a detailed overview of their child’s activity on the PS5, including the games they have played, the apps they have used, and the amount of time they have spent on each activity. This information can be used to ensure that your child is not accessing inappropriate content or spending too much time on the console.
Setting Up Notifications for Parental Controls
In addition to reviewing activity logs, parents can also set up notifications to receive alerts when their child attempts to access restricted content or exceeds their allotted play time. To set up notifications, parents can navigate to the Notifications section of the settings menu and select the type of notification they wish to receive.
For example, parents can set up notifications to receive an alert when their child attempts to play a game with a rating above a certain level or when their child exceeds their daily play time limit. These notifications can be sent to the parent’s email address or mobile device, providing parents with real-time updates on their child’s activity on the PS5.
By setting up notifications and reviewing activity logs, parents can ensure that their child is using the PS5 in a safe and responsible manner.
Troubleshooting Common Issues
Setting up parental controls on PS5 is an effective way to protect children from inappropriate content. However, sometimes parents may face common issues while setting up and using parental controls on PS5. Fortunately, there are simple solutions to resolve these issues and ensure that parental controls work effectively to protect and monitor children’s use of the console.
Issue: Cannot Set Up Parental Controls
If you are having trouble setting up parental controls on PS5, there are a few things you can try. First, make sure that your child has completed email verification and is signed in to PlayStation™Network (PSN) on their console. If your child’s account is not verified, you will not be able to set up parental controls.
Issue: Cannot Change Parental Control Settings
If you are having trouble changing parental control settings on PS5, there are a few things you can try. First, make sure that you are signed in to the parent account and that your child’s account is selected. If you are signed in to the child account, you will not be able to change parental control settings.
Issue: Parental Controls Are Not Effective
If you find that parental controls on PS5 are not effective, there are a few things you can try. First, make sure that you have set up all of the available parental control features, including age level for PS5 games, use of PS VR2 and PS VR, and spending limits. Second, make sure that you have set up a passcode that your child does not know. Finally, make sure that you are monitoring your child’s use of the console and that you are enforcing the rules that you have set.
By following these troubleshooting tips, you can ensure that parental controls on PS5 are effective and that your child is protected from inappropriate content.
Updating Parental Control Settings on PS5
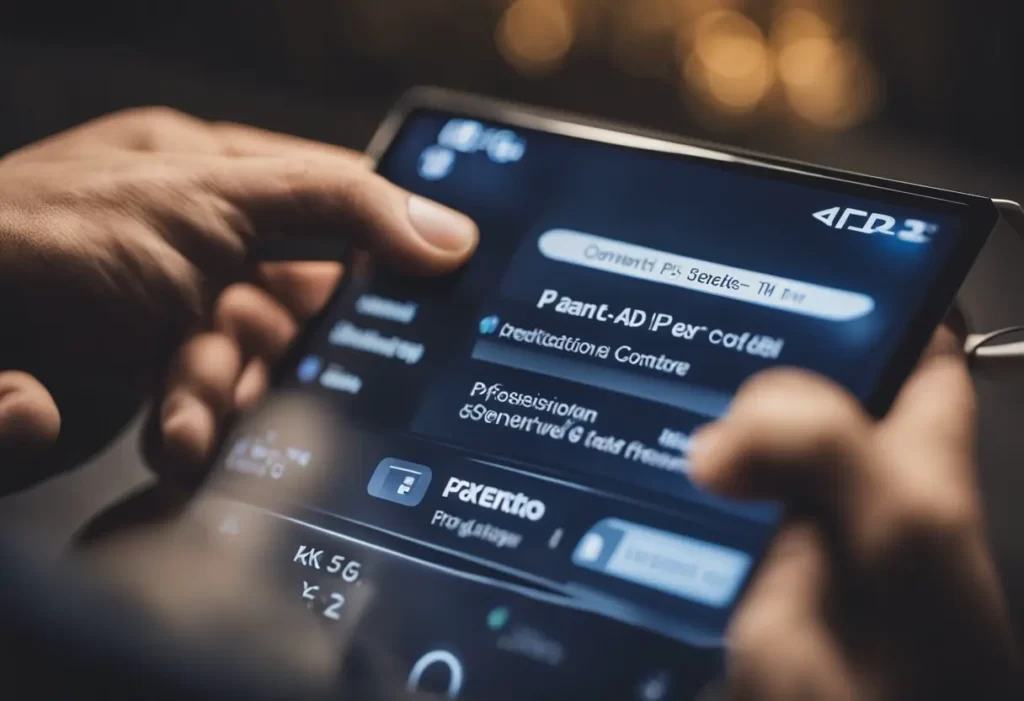
Once parental controls have been set up on the PS5, they can be updated at any time. To update the parental control settings, follow the steps below:
- Sign in to the PS5 console with the parent account.
- Go to Settings and select Parental Controls/Family Management.
- Select the child account for which you want to update the settings.
- Choose the feature you want to update, such as spending limits or play time restrictions.
- Make the desired changes and save the settings.
It is important to note that changes made to parental control settings may take up to 24 hours to take effect. Additionally, it is recommended that parents regularly review and update these settings to ensure that they are appropriate for their child’s age and maturity level.
Parents can also choose to receive email notifications when their child requests to make a purchase or play a game that exceeds the set restrictions. This can be done by going to Settings > Parental Controls/Family Management > Family Management > Parent/Guardian > Email Notifications.
Overall, updating parental control settings on the PS5 is a simple and straightforward process that can be done at any time to ensure that children are only accessing age-appropriate content and playing games within the set limits.
FAQs About Parental Controls for PS5
How can I set up parental controls on the PlayStation 5?
To set up parental controls on the PlayStation 5, go to Settings > Family and Parental Controls > PS5 Console Restrictions. From there, you can set age limits for games, restrict access to certain features, and set spending limits. You can also create child accounts and link them to your own account as the family manager. For more detailed instructions, see PlayStation’s support page.
Why might the parental controls on my PS5 not be functioning correctly?
If the parental controls on your PS5 are not functioning correctly, it could be due to a few different reasons. First, make sure that you have set up the controls correctly and that they are enabled. If you are still having issues, try restarting your PS5 or resetting the controls to default settings. If the problem persists, you may need to contact PlayStation support for further assistance.
How can I adjust the monthly spending limit for an account on the PS5?
To adjust the monthly spending limit for an account on the PS5, go to Settings > Family and Parental Controls > PS5 Console Restrictions > Spending Limits. From there, you can set the limit for each child account linked to your family manager account.
Is it possible to change the age associated with a child account on PS5?
Yes, it is possible to change the age associated with a child account on PS5. To do so, go to Settings > Family and Parental Controls > PS5 Console Restrictions > Family Members. From there, select the child account you want to edit and choose “Edit Profile.” You can then change the birthdate associated with the account.
What should I do if I receive a message stating “you can’t create users due to parental controls” on PS5?
If you receive a message stating “you can’t create users due to parental controls” on PS5, it means that you have reached the maximum number of child accounts allowed on your family manager account. To create additional accounts, you will need to remove or deactivate an existing child account.
You might also like
