Securing your Apple account is crucial in today’s digital age. With so much of our personal information stored online, it’s important to take steps to protect it from potential threats. One effective way to secure your Apple account is by enabling two-factor authentication.
Two-factor authentication is an extra layer of security that adds an additional step to the login process. It requires users to provide two forms of identification: something they know (such as a password) and something they have (such as a trusted device). This ensures that even if someone gains access to your password, they won’t be able to log in to your account without also having access to your trusted device.
Enabling two-factor authentication on your Apple account is a simple process that can be done in just a few steps. Once enabled, you can rest easy knowing that your account is protected by an extra layer of security. In this guide, we’ll walk you through the process of setting up two-factor authentication on your Apple account and answer some common questions about how it works.
Understanding Apple Two-Factor Authentication
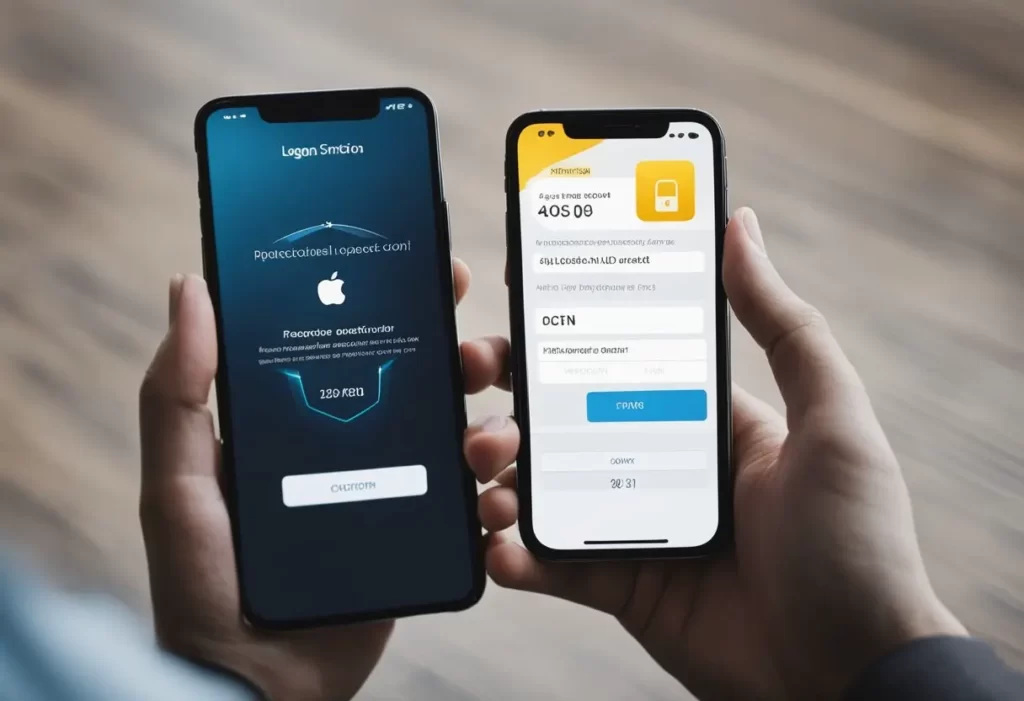
The Concept of Two-Factor Authentication
Two-factor authentication (2FA) is an extra layer of security that requires users to provide two forms of authentication to access their accounts. In the case of Apple, it requires something the user knows (such as a password) and something the user has (such as a trusted device). This means that even if someone manages to obtain a user’s password, they still need access to the trusted device to complete the login process.
Benefits of Using Two-Factor Authentication
Two-factor authentication provides several benefits. Firstly, it significantly increases the security of the user’s account. By requiring an additional form of authentication, it makes it much more difficult for unauthorized individuals to access the account. Secondly, it provides peace of mind to the user, knowing that their account is well protected. Finally, it can also help to prevent identity theft and fraud, as it makes it much more difficult for individuals to impersonate the user and gain access to their account.
Setting Up Two-Factor Authentication for Apple ID
Requirements for Enabling Two-Factor Authentication
Before setting up two-factor authentication for Apple ID, users must ensure that they meet the following requirements:
- An Apple ID that is not already using two-factor authentication
- A device running iOS 9 or later, macOS El Capitan or later, or watchOS 6 or later
- A trusted phone number that can receive SMS or phone calls
Step-by-Step Activation Process
To enable two-factor authentication for Apple ID, follow these steps:
- On an iPhone or iPad, go to Settings > [your name], then tap “Password & Security.” On a Mac, choose Apple menu > System Preferences, then click “Apple ID” and select “Password & Security.”
- Tap “Turn On Two-Factor Authentication” and follow the onscreen instructions.
- Enter the phone number where you want to receive verification codes and click “Continue.” Apple will send a verification code to the phone number you provided.
- Enter the verification code to verify your phone number.
- If you have a trusted device running iOS 9 or later, macOS El Capitan or later, or watchOS 6 or later, you can use it to complete the setup process. Follow the onscreen instructions to set up two-factor authentication on the trusted device.
- If you don’t have a trusted device, you can still set up two-factor authentication by using an SMS message or phone call to verify your identity. Follow the onscreen instructions to complete the setup process.
Once two-factor authentication is enabled, users will need to enter a verification code in addition to their password when signing in to their Apple ID on a new device or browser. This extra layer of security helps protect users’ personal information and prevent unauthorized access to their accounts.
Verification Process with Apple Two-Factor Authentication
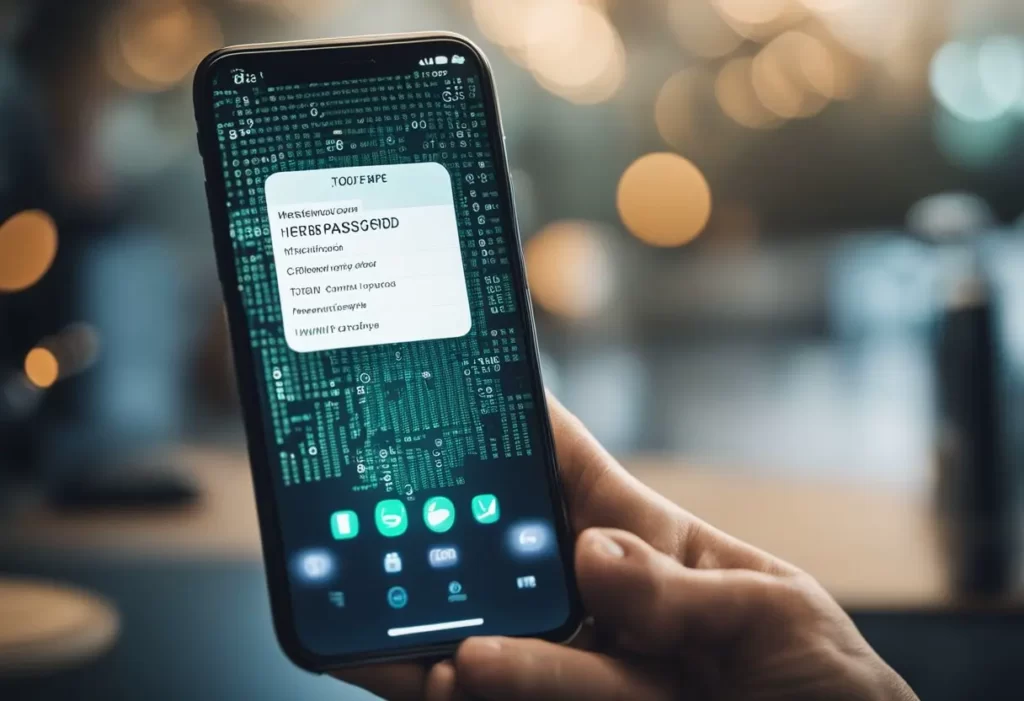
Once two-factor authentication is enabled on an Apple account, the verification process becomes a two-step process. The first step is entering the password, and the second step is verifying the identity of the user through a trusted device. This section will cover the verification process in detail.
Verification Methods
There are two methods of verification with two-factor authentication: using a trusted device or a verification code. A trusted device is a device that is already associated with the user’s Apple account. When the user signs in to a new device or browser, Apple sends a verification code to the trusted device. The user then enters the verification code on the new device or browser to complete the sign-in process.
If the user does not have access to a trusted device, they can still verify their identity using a verification code. The verification code is sent to the user’s phone number or email address that is on file with Apple. The user then enters the verification code on the new device or browser to complete the sign-in process.
Managing Trusted Devices
To manage trusted devices, the user can go to the Apple ID website and sign in with their Apple ID and password. From there, they can go to the “Security” section and select “Edit” next to the “Trusted Devices” option. The user can then add or remove trusted devices as needed.
It is important to note that when a trusted device is removed, the user will need to go through the verification process again the next time they sign in to a new device or browser. This is to ensure the security of the account.
In conclusion, two-factor authentication adds an extra layer of security to Apple accounts by requiring a verification process in addition to a password. The verification process can be completed using a trusted device or a verification code. Users can manage their trusted devices through the Apple ID website.
Recovering Your Account
If you forget your Apple ID password or suspect that your account has been compromised, you can recover your account using the account recovery process. This process can take a few days, but you can speed it up by verifying a six-digit code sent to your primary email address. You might also be able to shorten the wait time by providing credit-card details to confirm your identity. If you’re given this option, an authorization request goes to your bank to verify the card.
Account Recovery Process
To start the account recovery process, go to the Apple ID account page and click “Forgot Apple ID or password”. Enter your Apple ID, then select the option to reset your password, then click “Continue”. You can then choose to receive an email, answer security questions, or use two-factor authentication to reset your password.
If you choose email, Apple will send a message to your primary email address or verified rescue email address with instructions to reset your password. If you choose security questions, you’ll need to answer the questions you set up when you created your Apple ID. If you use two-factor authentication, you’ll need to enter the six-digit code sent to your trusted device or phone number.
Tips for a Smooth Recovery
To make the account recovery process go as smoothly as possible, there are a few things you can do. First, make sure your contact information is up to date. This includes your primary email address, phone number, and security questions. You can update this information on the Apple ID account page.
Second, if you use two-factor authentication, make sure you have access to your trusted device or phone number. If you lose or replace your device, you’ll need to update your trusted phone number or use your recovery key to regain access to your account.
Finally, be patient. The account recovery process can take a few days, but Apple will keep you updated via email or text message. If you don’t receive an email or text message within a few hours, check your spam or junk folder. If you still don’t see anything, contact Apple Support for assistance.
Enhancing Account Security
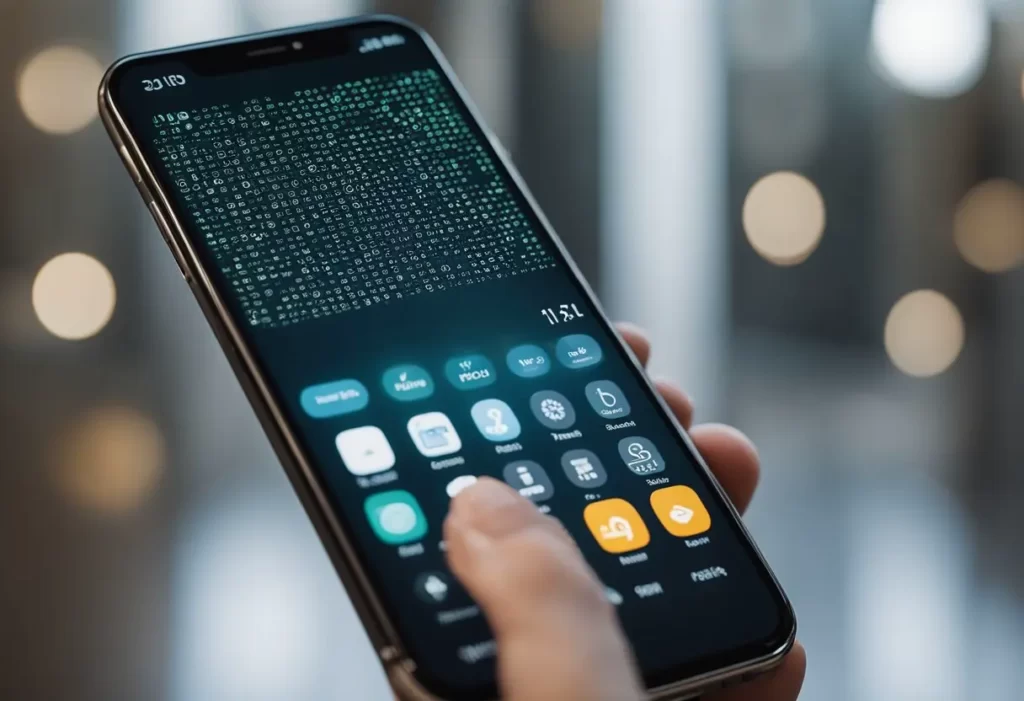
Strong Password Practices
One of the most important things that users can do to enhance their Apple account security is to use strong passwords. A strong password is one that is difficult to guess and contains a combination of letters, numbers, and symbols. It is also important to avoid using the same password for multiple accounts. Users should change their passwords regularly and avoid writing them down or sharing them with others.
Apple offers several tools to help users create and manage strong passwords. For example, users can use the built-in password manager in their web browser or download a third-party password manager app. Apple also offers a feature called “keychain” that can store passwords and credit card information securely.
Monitoring Account Activity
Another important step in enhancing Apple account security is to monitor account activity regularly. Users should review their account activity regularly to ensure that there are no unauthorized logins or suspicious activity. Apple provides a feature called “two-factor authentication” that can help users protect their accounts from unauthorized access.
Two-factor authentication requires users to enter a code sent to their trusted device in addition to their password when accessing their account. This adds an extra layer of security to the account and helps to prevent unauthorized access. Users can enable two-factor authentication on their Apple ID by following the instructions provided on the Apple Support website.
In addition to two-factor authentication, users can also enable “Find My” on their Apple devices. This feature allows users to locate their devices if they are lost or stolen and also provides the ability to remotely erase the device if necessary.
By following these best practices, users can enhance their Apple account security and protect their personal information from unauthorized access.
Troubleshooting Apple Two-Factor Authentication Common Issues
Resolving Authentication Errors
Even with two-factor authentication in place, users may still encounter authentication errors when attempting to access their Apple account. One common error is the “Verification Failed” message. This error occurs when the verification code entered by the user is incorrect or has expired. To resolve this issue, users should ensure that they are entering the correct code and that it has not expired. If the code has expired, users should request a new code and try again.
Another common authentication error is the “Unable to Contact the Server” message. This error occurs when the user’s device is unable to connect to Apple’s servers to verify the authentication code. To resolve this issue, users should ensure that their device is connected to the internet and that there are no network connectivity issues. They can also try restarting their device or resetting their network settings.
Handling Locked Accounts
In some cases, a user’s Apple account may become locked due to too many failed login attempts or suspicious activity. If this occurs, users should follow the steps provided by Apple to unlock their account. This typically involves answering security questions or providing other forms of identification to verify their identity.
In addition, users should ensure that their account password is strong and not easily guessable. They should also enable two-factor authentication to provide an extra layer of security to their account. If they suspect that their account has been compromised, they should immediately change their password and contact Apple support for further assistance.
By following these troubleshooting tips, users can help ensure that their Apple account remains secure and protected from unauthorized access.
FAQs About Apple Two-Factor Authentication
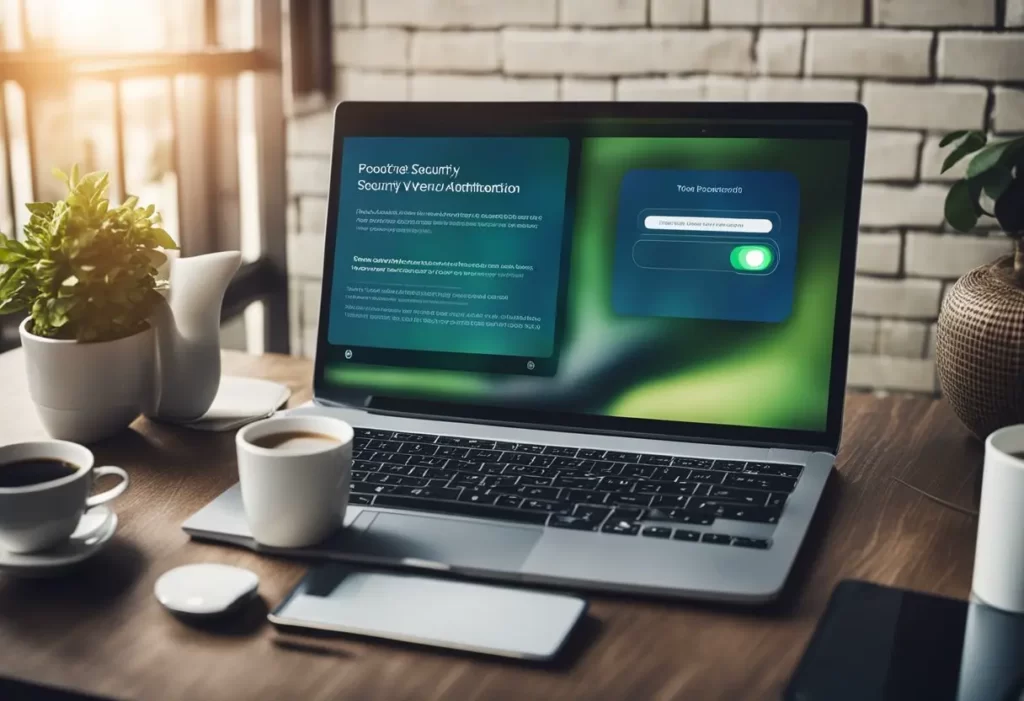
How can I enable two-factor authentication for my Apple ID?
Enabling two-factor authentication (2FA) for your Apple ID is a straightforward process. You can set it up on your iPhone, iPad, iPod touch, or Mac. To enable 2FA, follow these steps:
- Go to Settings > [your name] > Password & Security on your iOS device or System Preferences > Apple ID > Password & Security on your Mac.
- Tap or click “Turn on Two-Factor Authentication.”
- Follow the onscreen instructions to complete the setup process.
What are the steps to recover my Apple account if I can’t access my two-factor authentication methods?
If you can’t access your trusted devices or phone numbers, you can still recover your Apple account. You’ll need to go through the account recovery process, which involves verifying your identity and answering security questions. Here’s what you need to do:
- Go to iforgot.apple.com on a web browser.
- Enter your Apple ID and click “Continue.”
- Follow the onscreen instructions to verify your identity and reset your password.
How can I change the trusted phone number associated with my Apple ID?
If you need to change the phone number associated with your Apple ID, you can do so easily. Here’s how:
- Go to Settings > [your name] > Password & Security on your iOS device or System Preferences > Apple ID > Password & Security on your Mac.
- Click “Edit” next to “Trusted Phone Numbers.”
- Follow the onscreen instructions to add or remove a phone number.
Why does my Apple account frequently prompt for two-factor authentication verification?
Your Apple account may frequently prompt for 2FA verification if you’re signing in from a new device, browser, or location. This is a security feature designed to protect your account from unauthorized access. If you’re frequently prompted for 2FA verification, you can add trusted devices or phone numbers to your account to streamline the process.
Is it possible to disable two-factor authentication after it’s been enabled on my Apple account?
Yes, you can disable 2FA on your Apple account. However, it’s not recommended as it reduces the security of your account. If you still want to disable 2FA, follow these steps:
- Go to Settings > [your name] > Password & Security on your iOS device or System Preferences > Apple ID > Password & Security on your Mac.
- Click “Turn Off Two-Factor Authentication.”
- Follow the onscreen instructions to complete the process.
How do I enter the verification code for Apple ID two-factor authentication when prompted?
When prompted for a verification code during the 2FA process, you’ll need to enter the six-digit code displayed on your trusted device. If you don’t see the code, you can request a new one by clicking “Didn’t Get a Verification Code?” on the sign-in screen. Make sure you enter the code within the time limit displayed on the screen to complete the verification process.
You might also like
