Android Do Not Disturb Self Activating: Are you tired of your Android device suddenly activating the Do Not Disturb mode on its own? You’re not alone. This frustrating issue has been reported by many Android users, and it can be a major inconvenience, especially if you rely on your phone for important calls or messages. But fear not, there is a solution! In this blog post, we’ll walk you through the steps to fix the problem of Android Do Not Disturb self-activating. So sit back, grab your device, and let’s get started on ensuring that you have full control over your phone’s notifications.
Understanding the Android Do Not Disturb Feature
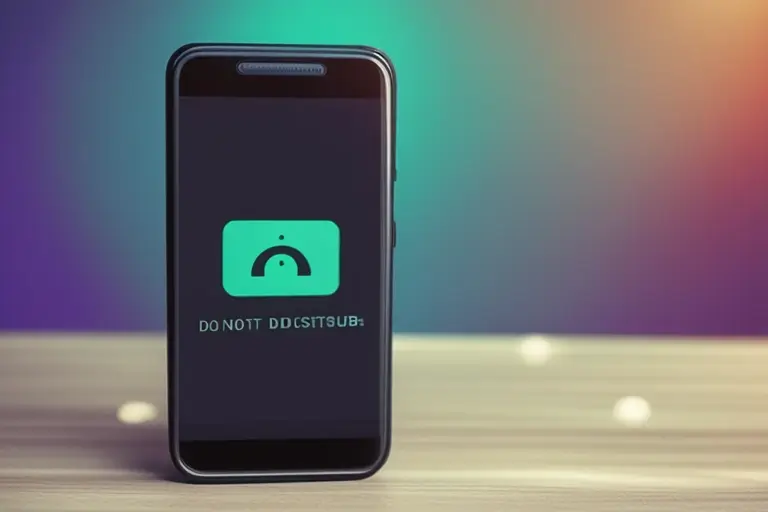
Before diving into the solution, let’s first understand the Android Do Not Disturb (DND) feature. Launched with Android 6.0 Marshmallow, the DND mode is a handy tool that allows you to silence notifications, calls, and messages. It’s perfect for those times when you need some peace and quiet, be it during a meeting, while studying, or when you’re simply winding down for the day.
The DND mode can be easily toggled on or off manually through your device’s settings. Additionally, you can customize this feature to allow calls or messages from specific contacts, even when the DND mode is active.
However, if this feature is activating on its own without your command, it can become a significant disruption. Let’s explore the possible reasons behind this self-activation and how to address it.
Possible Causes of DND Self-Activation
So, what’s causing the Do Not Disturb feature to activate on its own? There could be several reasons.
- For one, it’s possible that you’ve inadvertently set a schedule for the DND mode without realizing it. Android offers a feature that enables users to schedule the DND mode to activate and deactivate at specific times.
- Secondly, an accidental touch or swipe could also be triggering the feature, especially if the DND mode is added to the quick settings in your notification panel.
- Lastly, third-party apps or even your device’s software may be causing the issue.
Some apps come with permissions that can control your phone’s settings, including the DND mode. Additionally, bugs in your system software could be causing the DND mode to activate randomly. Identifying the cause is the first step in resolving this issue.
Troubleshooting the DND Self-Activation Issue
If you are experiencing the DND self-activation problem on your Android device, there are several ways to fix it.
Scheduled Do Not Disturb
It’s time to inspect your Android Do Not Disturb schedule, as a forgotten timer may be the root of your issue. Go to your device’s settings, navigate to “Sound & Vibration”, and select “Do Not Disturb”. Here, you’ll find the “Schedule” section, where you can review any active DND schedules.
If you come across any DND schedules you don’t recall setting, this is likely causing your device to enter the mode without your knowledge. Now, to disable these unneeded schedules, simply tap on them and hit the “Delete” button. To edit an existing schedule, select it, and tweak the settings as per your preference.
It’s essential to routinely check and manage your Android Do Not Disturb schedule to ensure you’re not surprised by any unexpected silences. So go ahead, regain control of your DND settings and tailor them to fit your needs.
Automatic Features
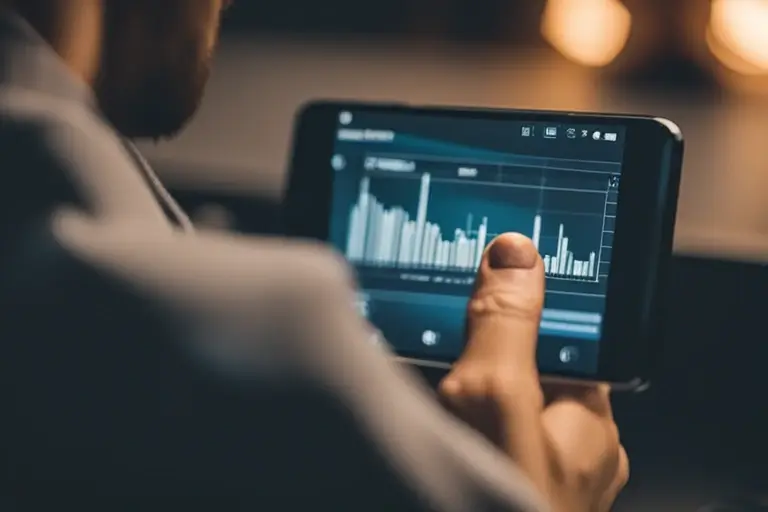
Automatic features like “Flip to Shhh” and “Gaming Do Not Disturb” could be causing your Android’s Do Not Disturb to self-activate. The “Flip to Shhh” feature, available on Pixel phones, automatically activates DND mode when you flip your phone face-down. If you’re finding this feature inconvenient, simply go to “Settings,” navigate to “System,” select “Gestures,” and finally, turn off “Flip to Shhh.” Similarly, the “Do Not Disturb while gaming” feature could be at play.
Designed to prevent interruptions while you’re gaming, it can be irritating if you’re not a gamer. To disable this, head to “Settings,” tap on “Advanced features,” select “Gaming,” and then “Gaming mode.” Here, you’ll see an option for “Do Not Disturb.”
Simply toggle it off to disable “Do Not Disturb while gaming” on your Android device. Getting familiar with these automatic features will give you more control over when and how your device enters Do Not Disturb mode. So, go ahead and tailor these settings to your liking.
App Permissions
Now, let’s take a closer look at app permissions. Sometimes, the root of the Android Do Not Disturb self-activating problem lies within the apps that have been granted permission to access your DND settings. These could be third-party apps like alarm clocks or messaging apps.
To check which apps have been given this privilege, go to “Settings”, then “Apps & notifications”, followed by “Advanced”, and finally “Special app access“. Here, you’ll find a list of apps that have been granted Do Not Disturb access. Carefully review the list and revoke access for any apps that don’t need it.
Simply tap on the app, then select “No” under “Do Not Disturb permission“. Remember, revoking the DND permission will only affect the app’s ability to modify your Do Not Disturb settings – the app will still function normally otherwise.
Addressing app permissions is a crucial step in tackling the issue of Do Not Disturb not working with certain Android apps. Keeping a close eye on which apps have DND access can help you maintain control over your phone’s notifications and silence unwanted interruptions.
System Updates & Bugs
One potential culprit behind your Android Do Not Disturb self-activating could be a system bug. If you’re grappling with this issue, it’s essential to check for any available Android system updates. These updates often come with bug fixes that can resolve the problem. Navigate to “Settings,” then “System,” followed by “Advanced,” and finally tap on “System update”.
If there’s an update available, go ahead and install it. This could be the “Android Do Not Disturb update” you’ve been looking for. Sometimes, a simple restart can also help tackle the ‘Android Do Not Disturb bug’. Rebooting your device can clear temporary system files and potentially fix any glitches causing the DND feature to act up.
These methods are effective ways to address the ‘fix Do Not Disturb not working Android’ issue. But remember, if all else fails, you may need to consider a factory reset. This should be your last resort, though, as it will erase all data from your device. Stay tuned for our last section, where we’ll discuss this further.
Checking for Third-Party Apps Interference
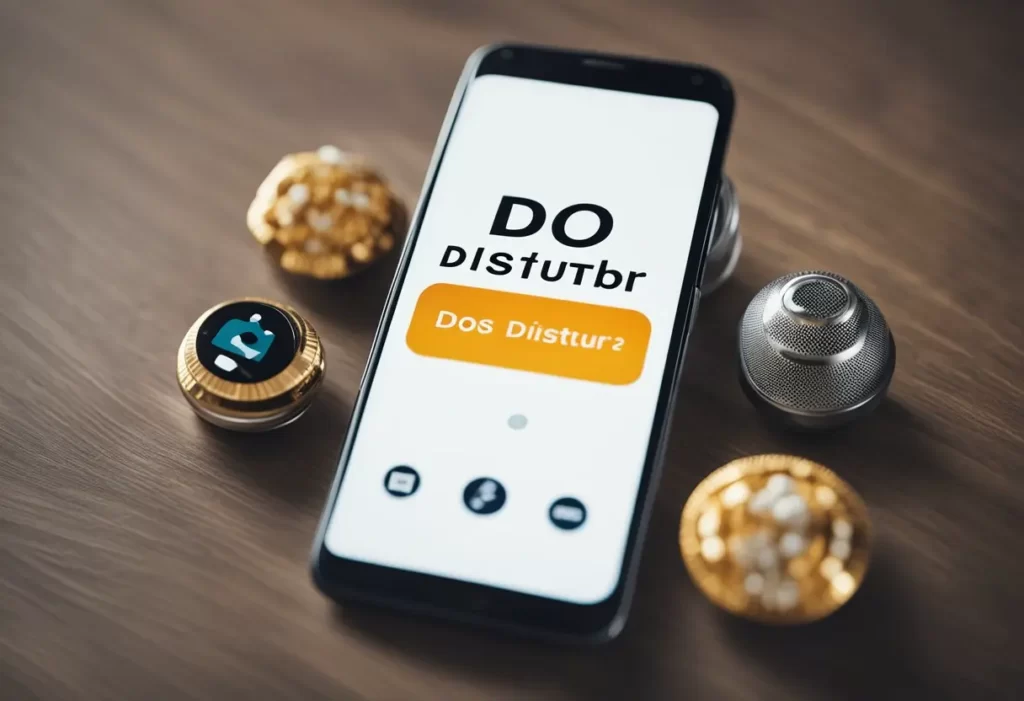
If you’ve gotten this far and your Android’s Do Not Disturb mode is still self-activating, it’s time to check for interference from third-party apps. Sometimes, an app you’ve installed may have features or settings that can trigger the DND mode. Begin by observing if the DND mode activates when using a particular app.
If you notice a pattern, that app may be the culprit. Try uninstalling the app temporarily to see if it resolves the issue. If it does, you might want to look for an alternative app or reach out to the app’s developer for assistance. Alternatively, boot your device in Safe Mode, which temporarily disables all third-party apps.
If the problem disappears in Safe Mode, it’s a clear sign that a third-party app is the cause. To exit Safe Mode, simply restart your device. Keep in mind, determining the specific app causing the issue might require some trial and error, but don’t be discouraged. Your peace of mind and uninterrupted usage of your device are well worth the effort.
Final Resort – Factory Reset
If you’ve tried all of the above and you’re still dealing with the spontaneous activation of Do Not Disturb mode, it might be time to consider a factory reset. This is the most extreme solution, as it will erase all the data on your device, returning it to the state it was in when you first took it out of the box.
Before proceeding, make sure you’ve backed up all your important data like contacts, photos, and files to avoid losing anything valuable. Head over to “Settings”, scroll down to “System,” then tap on “Reset.” From there, select “Factory data reset,” and confirm your decision. Keep in mind that a factory reset should be your absolute last resort, and only performed after all other solutions have been attempted.
After the reset, be vigilant about what apps you re-install and be sure to monitor your DND settings closely to prevent the issue from reoccurring. Here’s hoping this final measure brings you peace from unwelcome interruptions!
Conclusion
We hope this guide provides a comprehensive solution to fix Do Not Disturb Android issues and enables you to regain control over your device’s notifications. Whether it was scheduling glitches, app permissions, system bugs, or a combination of factors causing the issue, we trust that these Android Do Not Disturb tips will help restore your peace of mind.
Don’t forget to keep a watchful eye on your settings and app permissions to avoid these issues in the future.Do you have any other Do Not Disturb problems you’ve solved? Or perhaps a different method of resolving this issue? We’d love to hear about your experiences. Feel free to ask any further questions or share your thoughts in the comments section below.
Remember, technology is here to serve us, not frustrate us. Knowledge is power, and the more you understand your device, the better your experience will be. So don’t forget to subscribe to our blog for more useful tips and solutions. Share this article with others who might find it helpful, and check out our other posts for more handy Android tips and tricks. Happy troubleshooting!
You might also like
