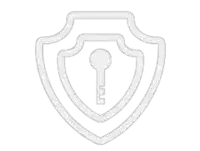Google Pixel Tablet Review: Android Tablet with Smart Home Controls
Google Pixel Tablet Review: Are you searching for a functional and flexible tablet to match your fast-paced routine? The Google Pixel Tablet with Charging Speaker Dock is the ideal choice. Designed by Google, this device incorporates the powerful Google Tensor G2 chip and Google AI technology. These advanced features facilitate seamless streaming, high-quality video calls,